Calendar May June 2024 Excel: A Comprehensive Guide
Related Articles: Calendar May June 2024 Excel: A Comprehensive Guide
- April May June 2024 Calendar With Holidays
- January 2024
- June 2024 Calendar
- June 2024 To May 2025 Calendar
- Calendar July 2024 – June 2025: A Comprehensive Overview
Introduction
In this auspicious occasion, we are delighted to delve into the intriguing topic related to Calendar May June 2024 Excel: A Comprehensive Guide. Let’s weave interesting information and offer fresh perspectives to the readers.
Table of Content
Video about Calendar May June 2024 Excel: A Comprehensive Guide
Calendar May June 2024 Excel: A Comprehensive Guide
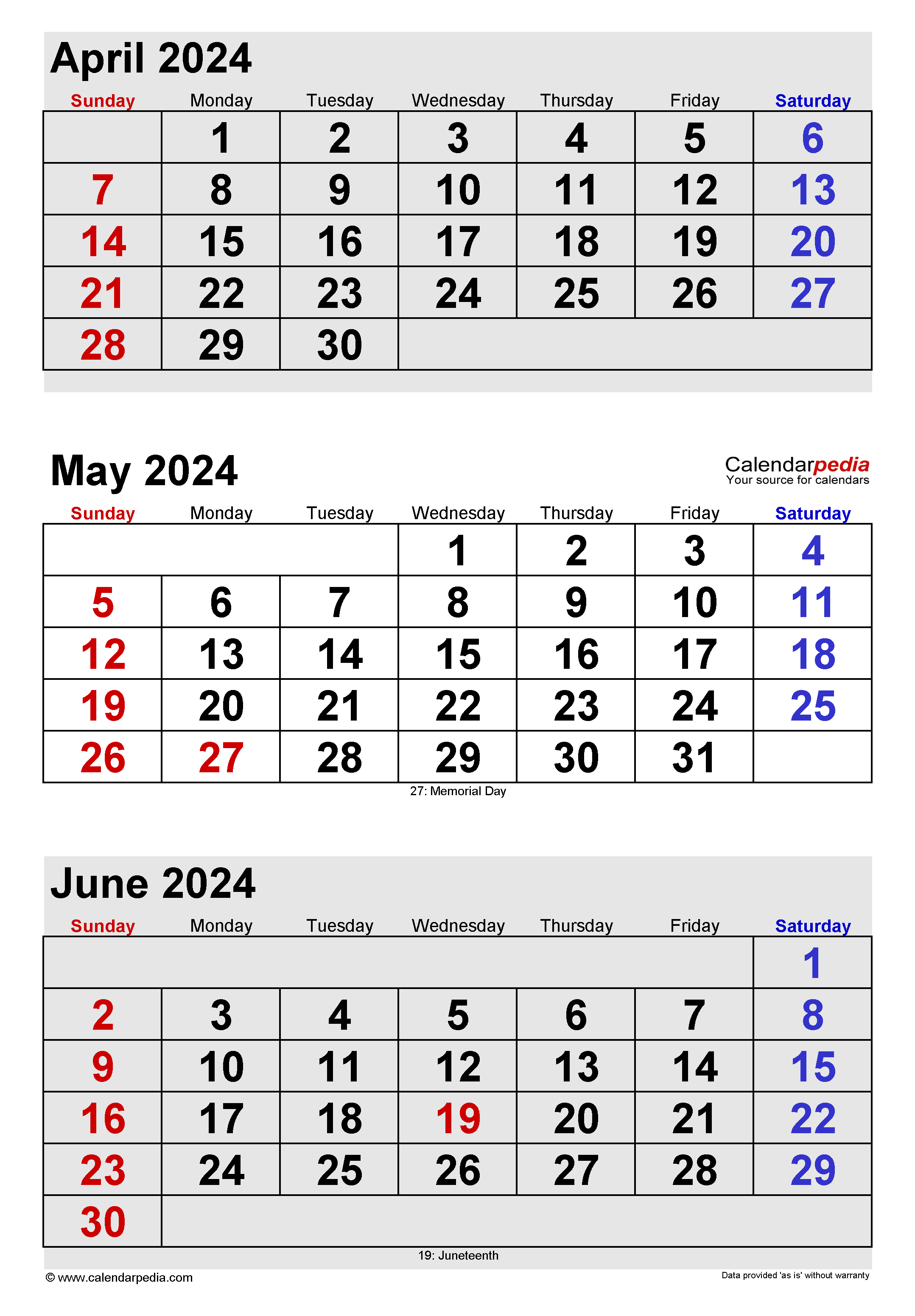
Introduction
Microsoft Excel is a powerful spreadsheet application that can be used for a wide variety of tasks, including creating calendars. A calendar can be a useful tool for planning and scheduling events, tracking appointments, and staying organized. This guide will show you how to create a calendar for May and June 2024 in Excel.
Step 1: Open Excel and Create a New Workbook
To create a new calendar in Excel, open the program and click on the "Blank workbook" template. This will create a new workbook with a single worksheet.
Step 2: Enter the Month and Year
In cell A1, enter the month and year for the calendar. For example, to create a calendar for May and June 2024, enter "May – June 2024".
Step 3: Create the Day Headers
In row 2, enter the day headers for the calendar. The day headers should be the days of the week, starting with Sunday. To do this, enter "Sunday" in cell B2, "Monday" in cell C2, and so on.
Step 4: Create the Week Numbers
In column A, enter the week numbers for the calendar. The week numbers should start with 1 and increment by 1 for each week. To do this, enter "1" in cell A3, "2" in cell A4, and so on.
Step 5: Enter the Dates
In the cells below the day headers, enter the dates for the calendar. To do this, start by entering the first day of the month in cell B3. Then, enter the remaining dates for the month, incrementing by 1 for each day. Repeat this process for the second month.
Step 6: Format the Calendar
Once you have entered all of the dates, you can format the calendar to make it more visually appealing. To do this, select the entire calendar range and apply a border style. You can also change the font and font size of the text.
Step 7: Add Events (Optional)
If you want to add events to the calendar, you can do so by entering the event information in the cells below the corresponding dates. For example, to add an event on May 15, 2024, enter the event information in cell B15.
Step 8: Save the Calendar
Once you have finished creating the calendar, save it to your computer. To do this, click on the "File" menu and select "Save As". Enter a file name and click on the "Save" button.
Conclusion
Creating a calendar in Excel is a quick and easy way to stay organized and plan your schedule. By following the steps in this guide, you can create a calendar for any month or year.
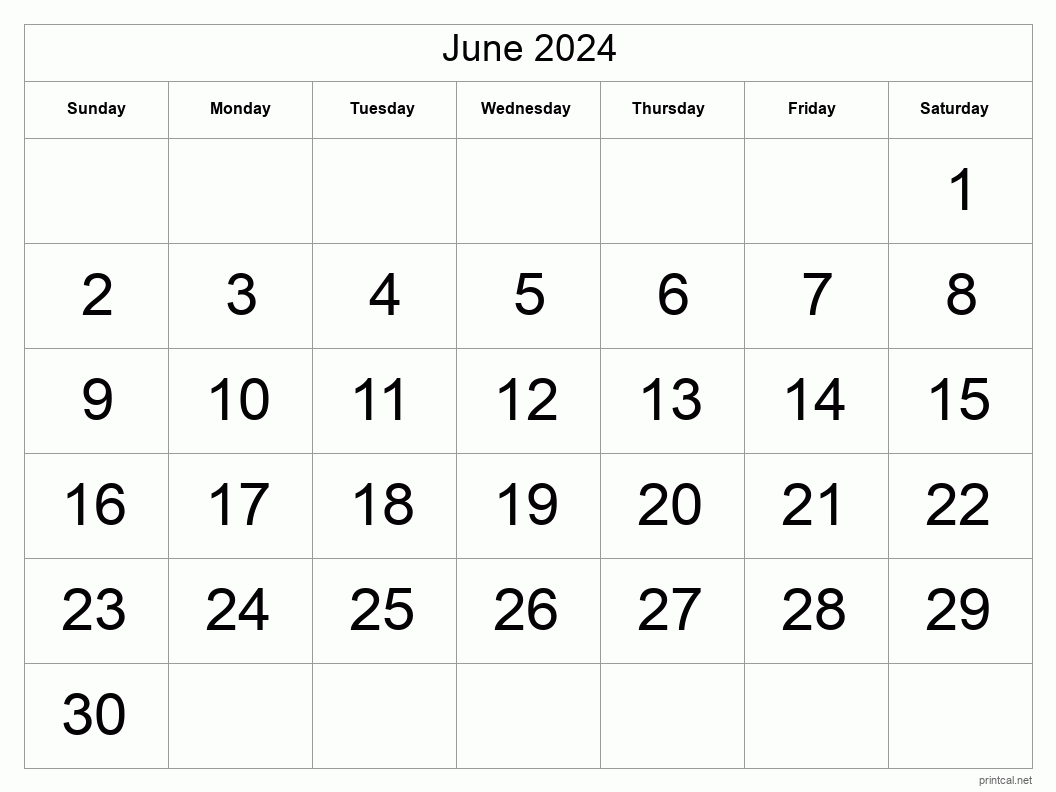
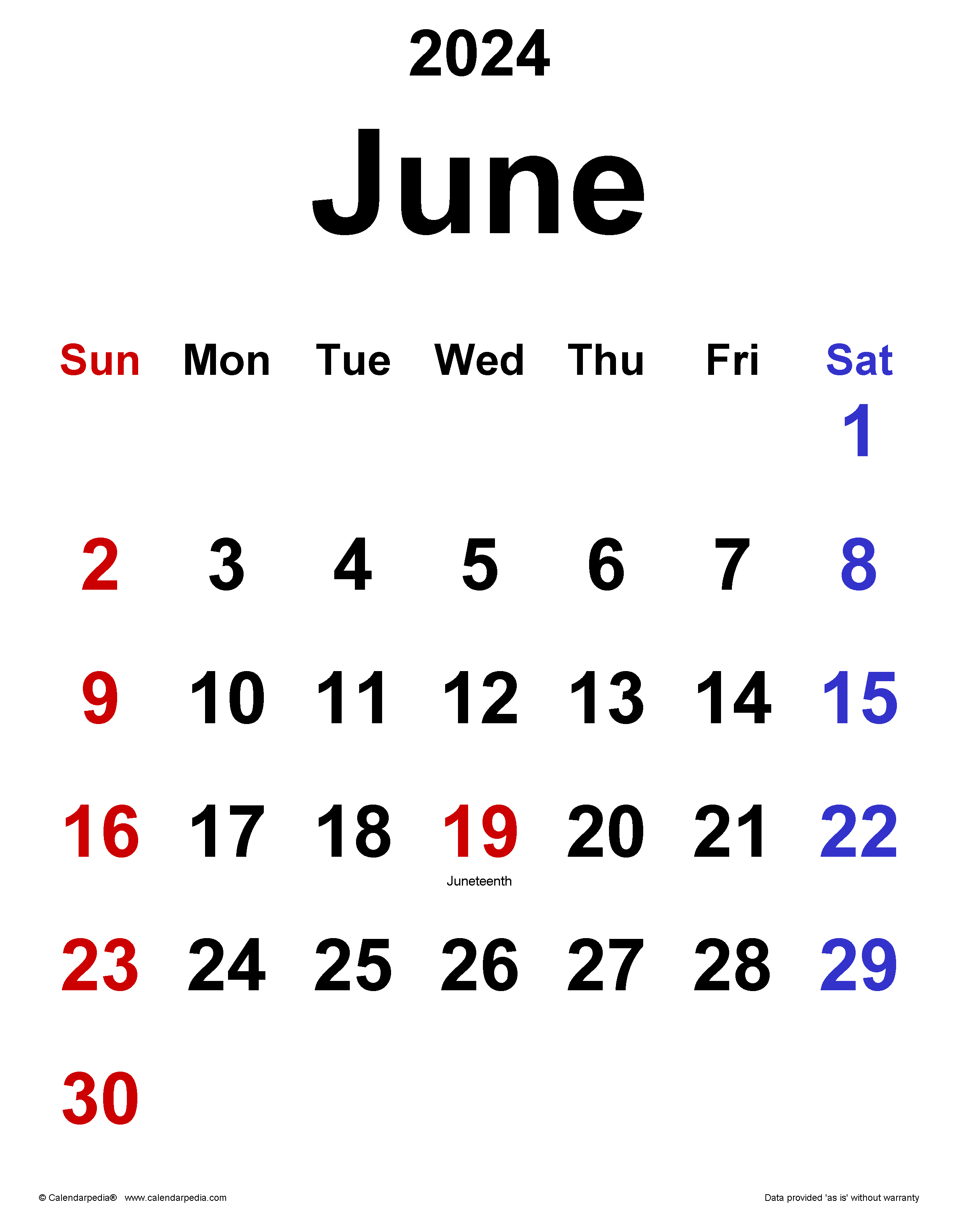
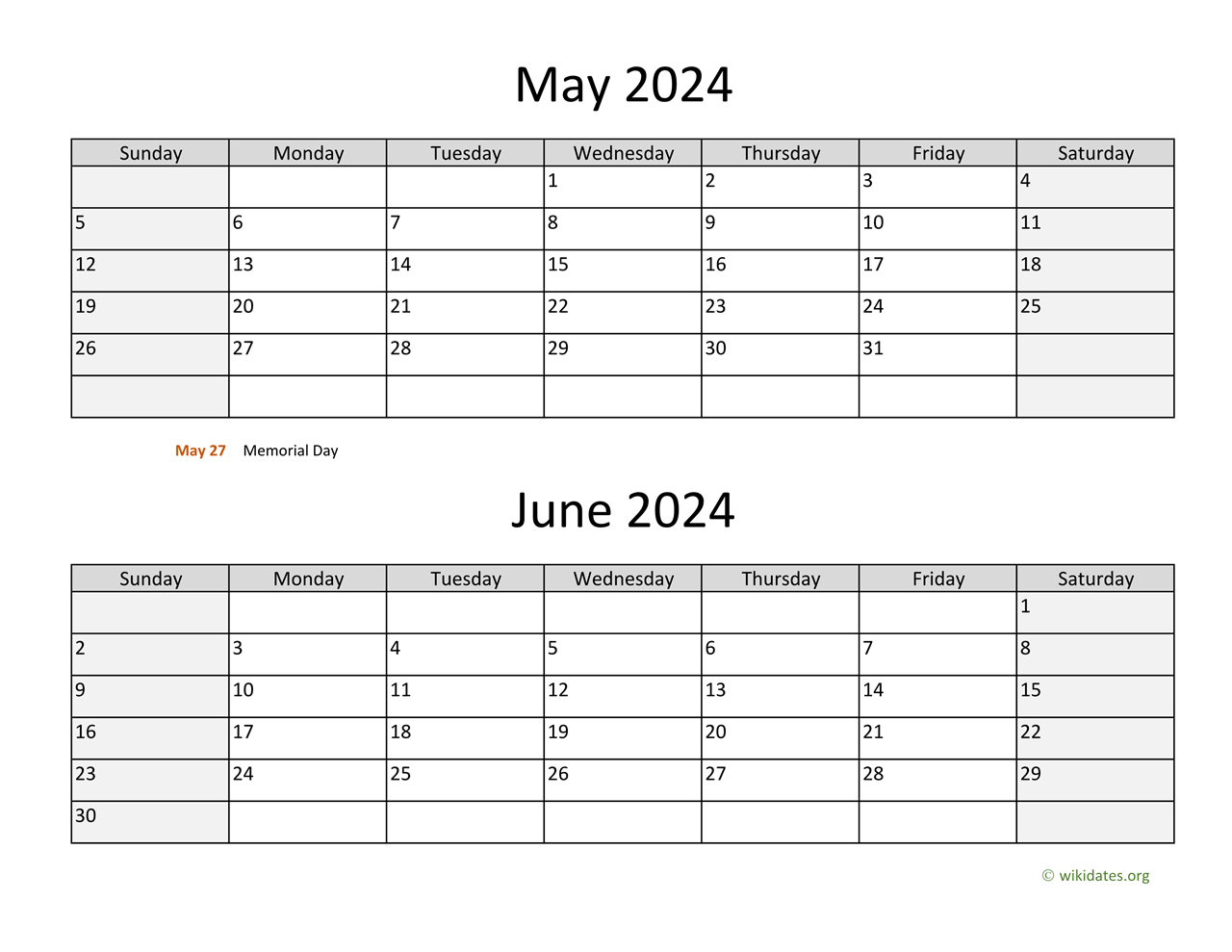
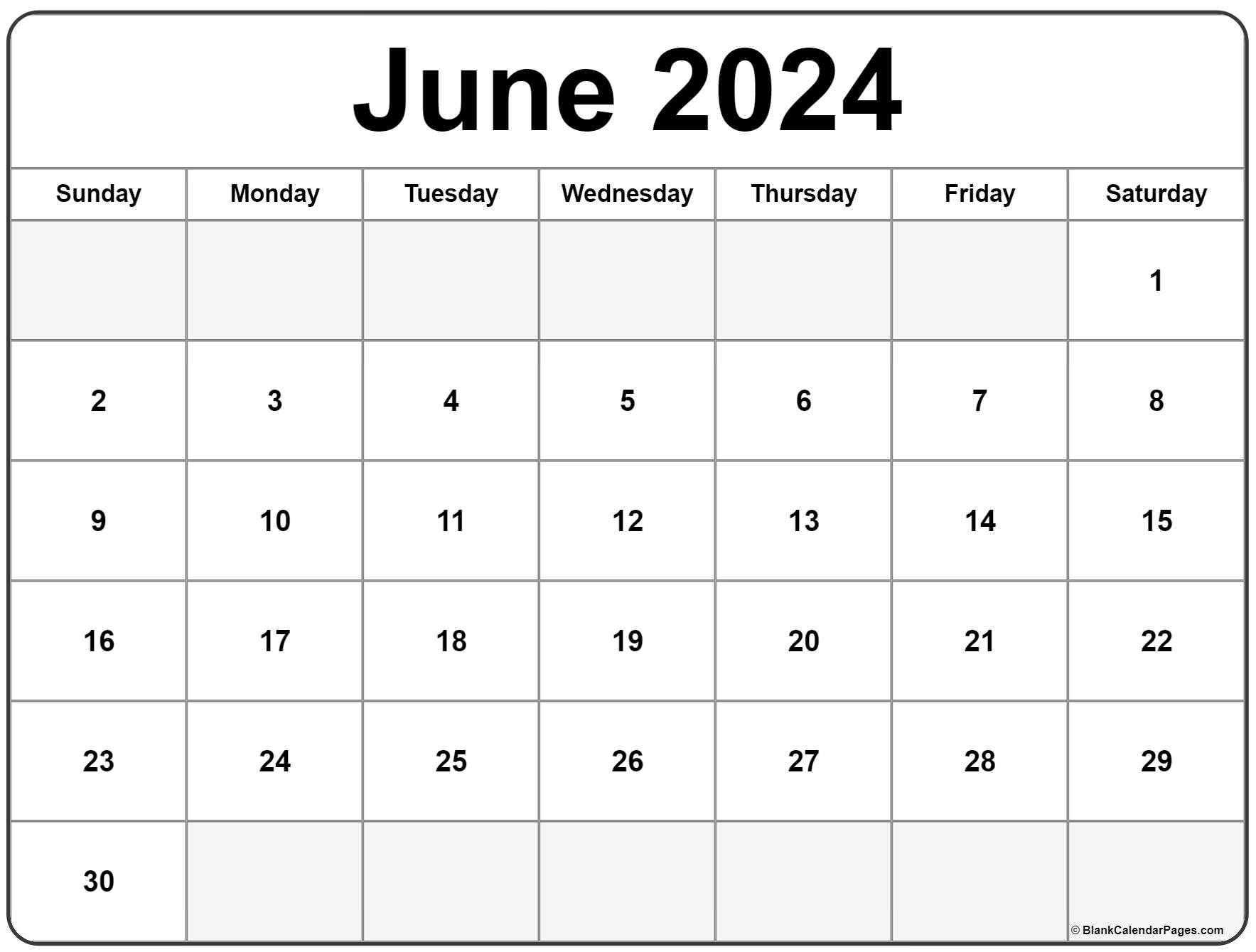
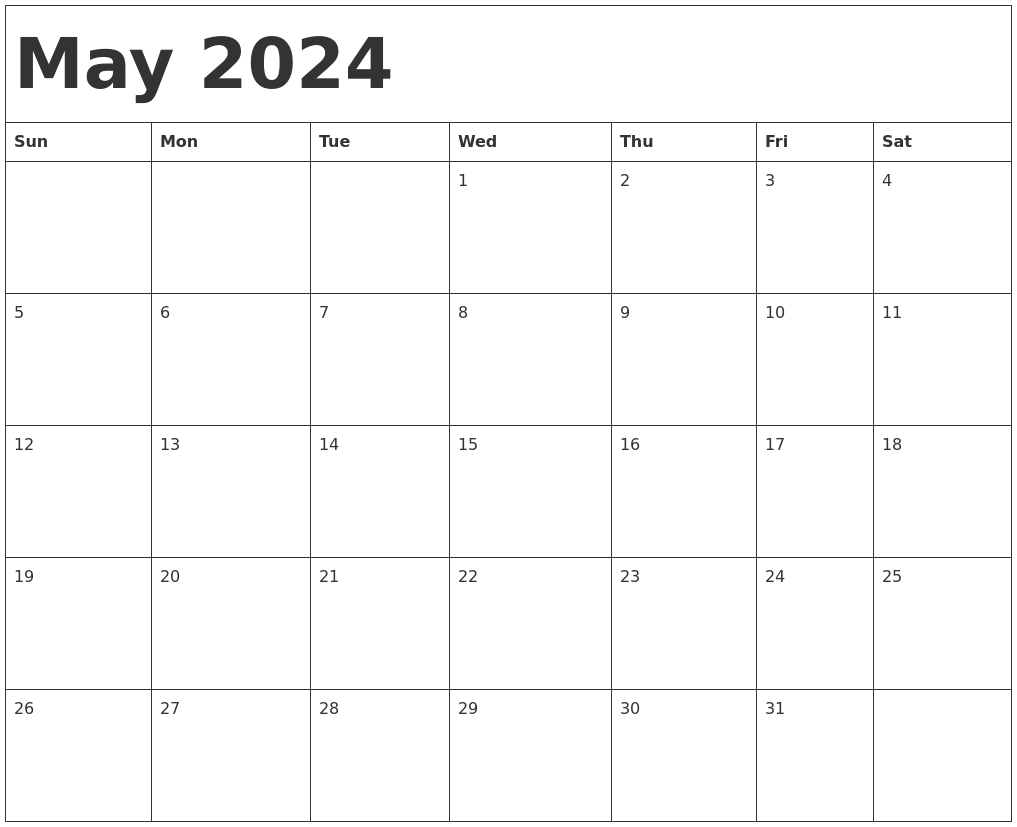
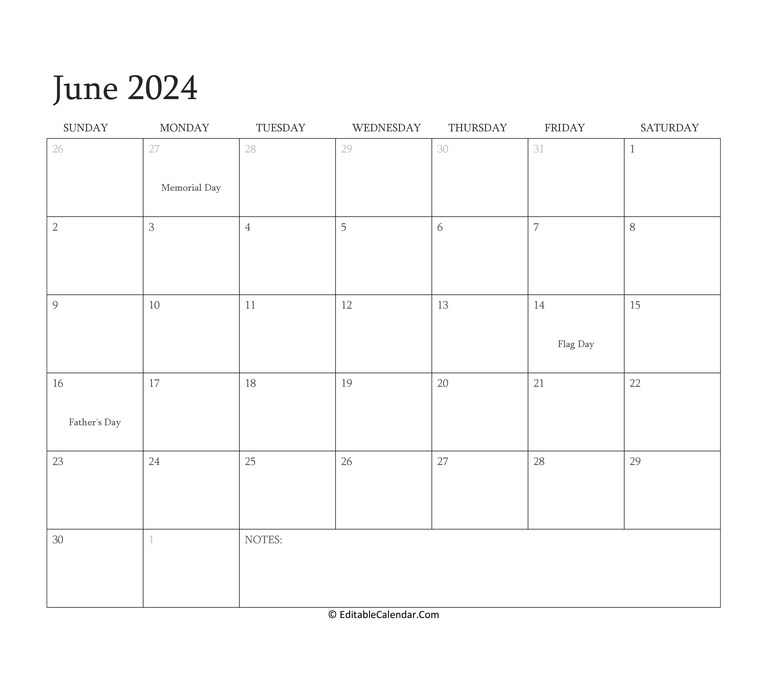
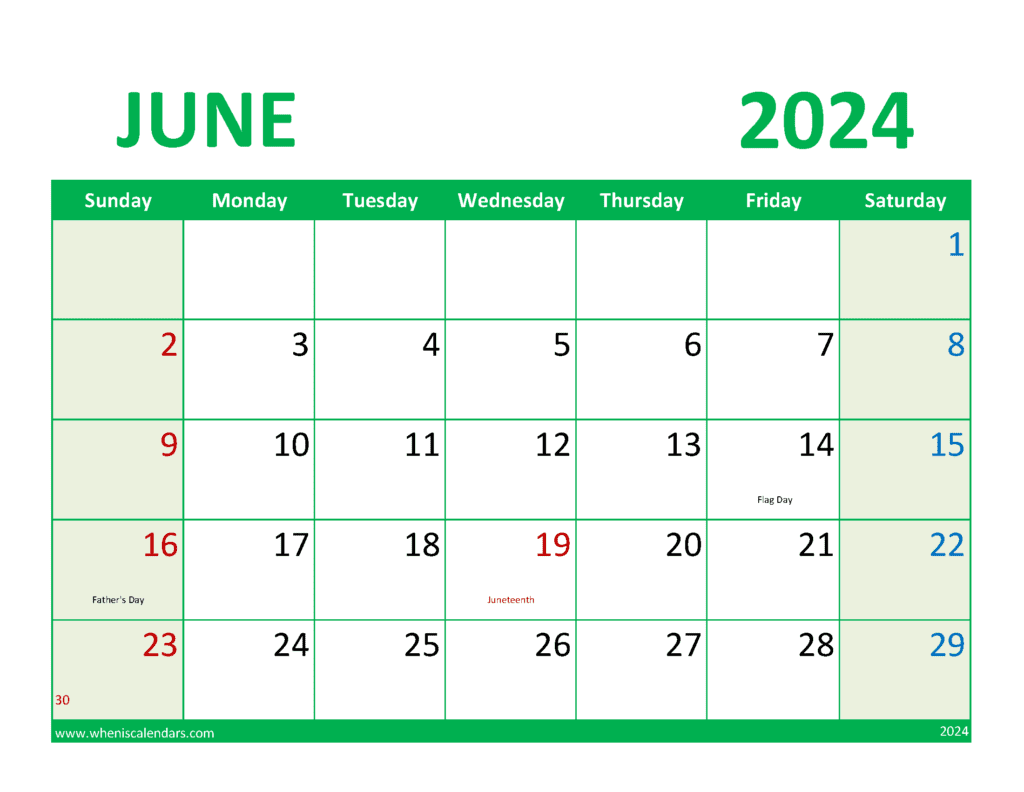
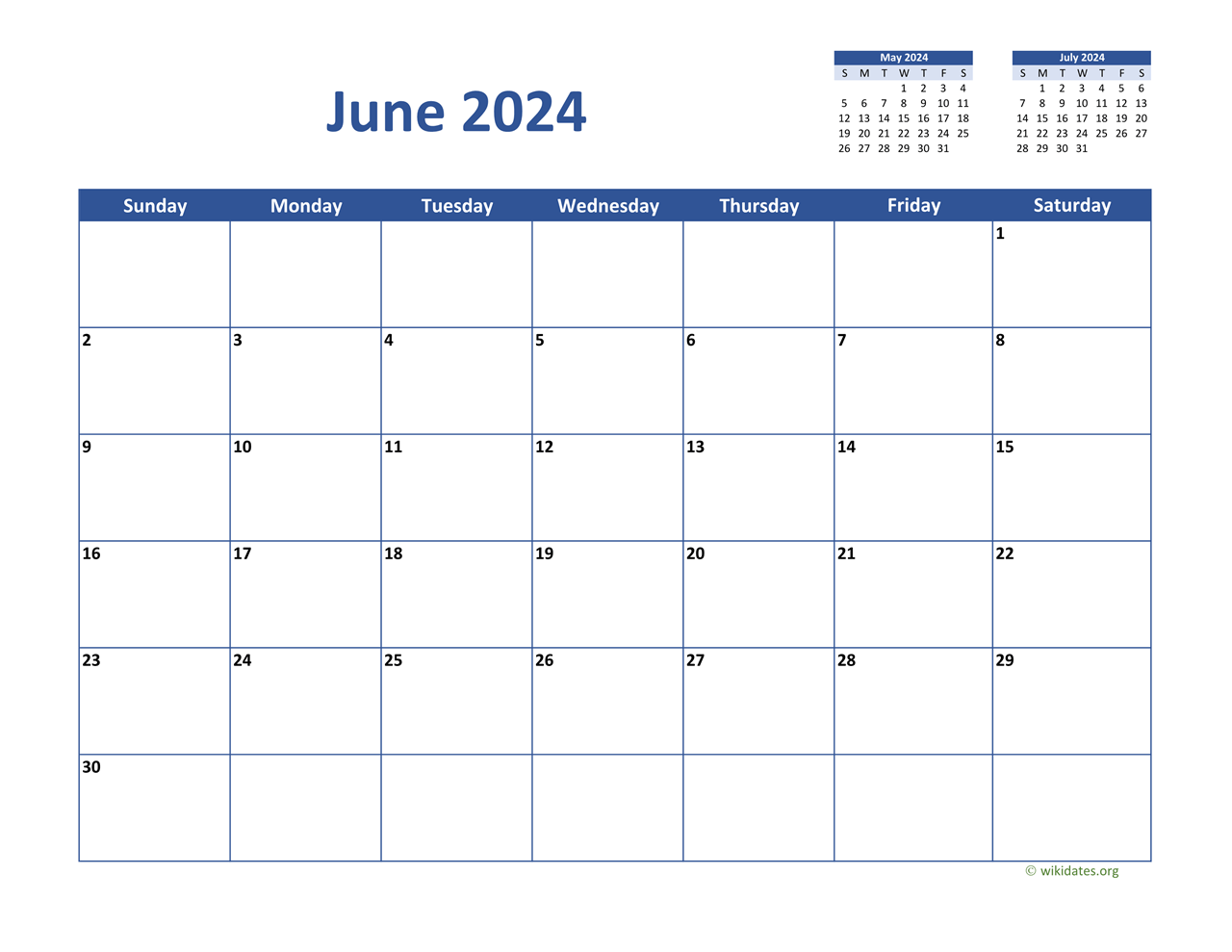
Closure
Thus, we hope this article has provided valuable insights into Calendar May June 2024 Excel: A Comprehensive Guide. We thank you for taking the time to read this article. See you in our next article!