June 2024 Calendar Page Excel: A Comprehensive Guide
Related Articles: June 2024 Calendar Page Excel: A Comprehensive Guide
- June 2024 Calendar
- June 2024 Calendar Marathi
- July 1, 2024 To June 30, 2025 Calendar
- Calendar March To June 2024
- Three-Month Calendar: April, May, June 2024
Introduction
In this auspicious occasion, we are delighted to delve into the intriguing topic related to June 2024 Calendar Page Excel: A Comprehensive Guide. Let’s weave interesting information and offer fresh perspectives to the readers.
Table of Content
Video about June 2024 Calendar Page Excel: A Comprehensive Guide
June 2024 Calendar Page Excel: A Comprehensive Guide

Introduction
Microsoft Excel is a versatile spreadsheet program that offers a wide range of features and functionalities. One of its most useful applications is the creation of calendars. A calendar page in Excel allows you to track appointments, events, and deadlines in a visually organized manner. This article will provide a comprehensive guide on how to create a June 2024 calendar page in Excel.
Step 1: Open a New Excel Workbook
- Launch Microsoft Excel on your computer.
- Click on the "File" tab in the top-left corner.
- Select "New" from the menu.
- A new, blank workbook will be created.
Step 2: Set Up the Calendar Grid
- Click on cell A1 in the worksheet.
- Enter the following formula: "=DATE(2024,6,1)"
- Press Enter. This formula will insert the date of June 1, 2024, into cell A1.
- Select cell A1 and drag the fill handle (the small square at the bottom-right corner of the cell) down to cell A30. This will create a list of dates from June 1st to June 30th.
Step 3: Label the Days of the Week
- Select cells A32:G32.
- Enter the following labels into the cells: "Sunday", "Monday", "Tuesday", "Wednesday", "Thursday", "Friday", "Saturday".
Step 4: Format the Calendar
- Select the entire calendar grid (cells A1:G30).
- Click on the "Format" tab in the top menu.
- In the "Cells" group, click on the "Borders" button.
- Select the "All Borders" option. This will add borders around each cell in the calendar.
- In the "Font" group, you can adjust the font size, style, and color of the calendar text.
Step 5: Add Events and Appointments
- Click on the cell where you want to add an event or appointment.
- Type in the details of the event, including the time, location, and any other relevant information.
- You can also use the "Insert" tab in the top menu to add images, shapes, or other objects to your calendar page.
Step 6: Customize the Calendar
- You can customize the calendar page to meet your specific needs.
- For example, you can:
- Change the background color of the calendar.
- Add a header or footer with your name or company logo.
- Insert notes or reminders into the calendar.
Step 7: Save and Print the Calendar
- Click on the "File" tab in the top-left corner.
- Select "Save As" from the menu.
- Choose a location to save the calendar file.
- Enter a file name and click on the "Save" button.
- To print the calendar, click on the "File" tab and select "Print".
Additional Tips
- Use conditional formatting to highlight important dates or events.
- Create multiple calendar pages for different months or years.
- Share your calendar with others by exporting it to a PDF or HTML file.
Conclusion
Creating a June 2024 calendar page in Excel is a straightforward process that can be completed in a matter of minutes. By following the steps outlined in this guide, you can create a customized and visually organized calendar that will help you manage your time effectively.
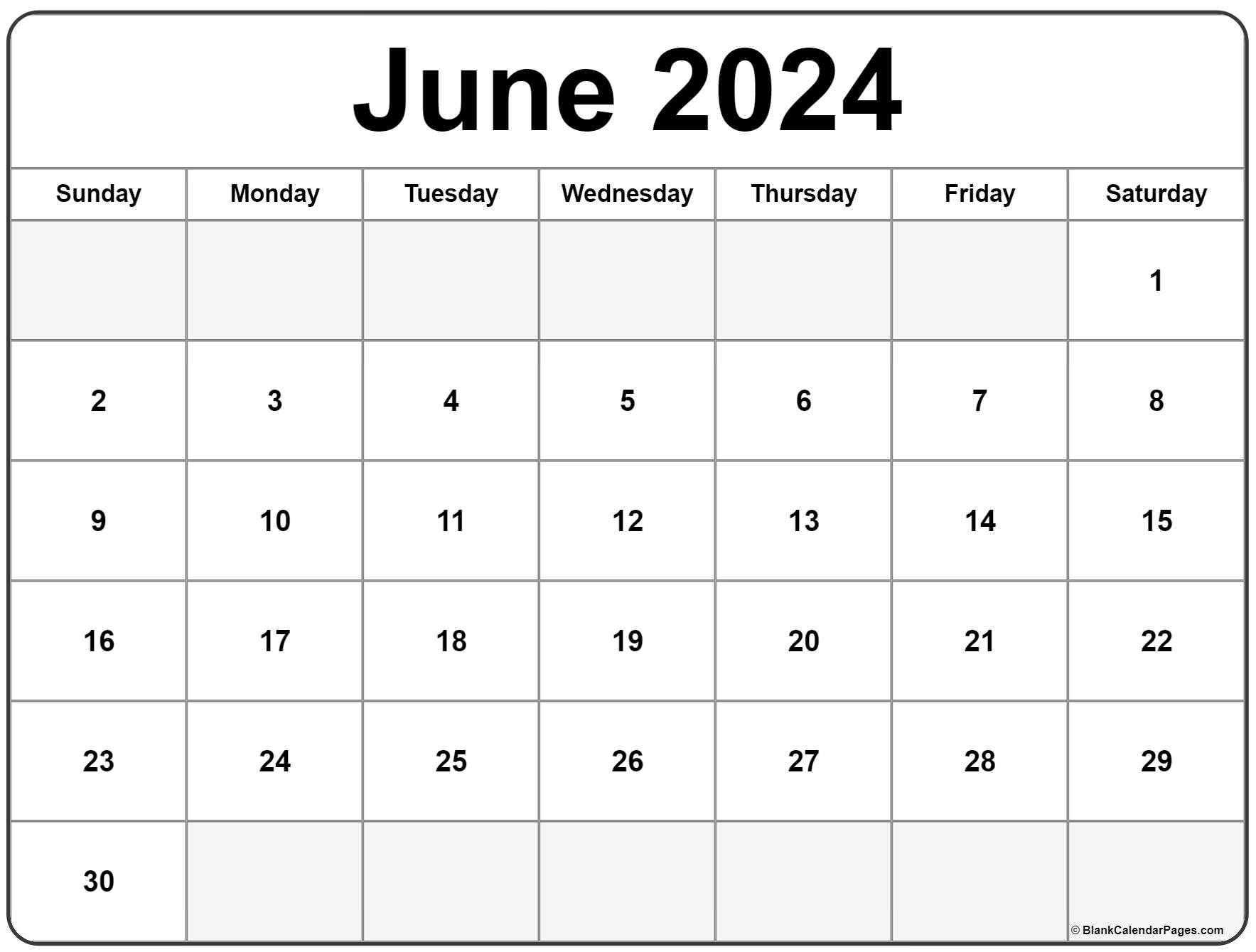
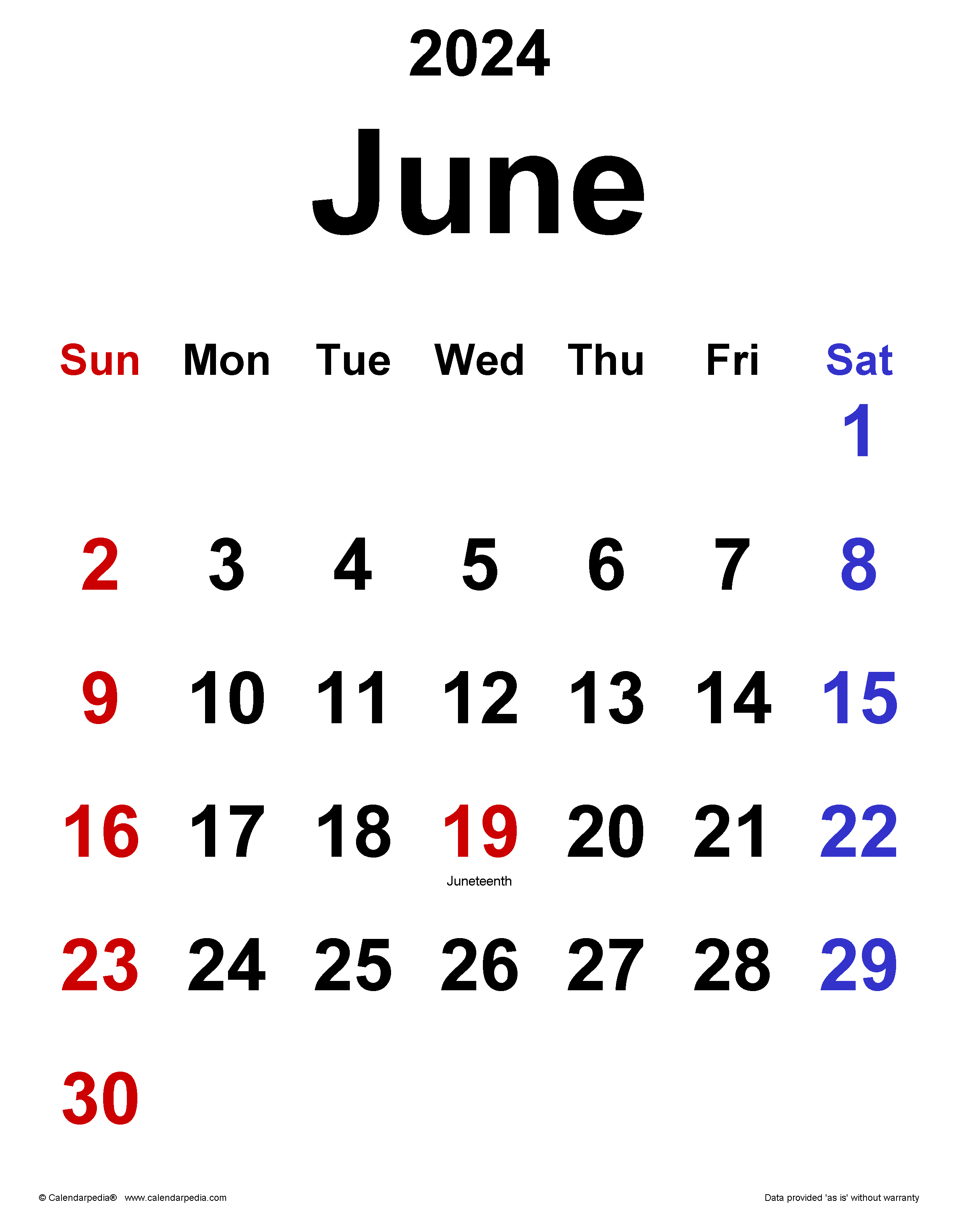
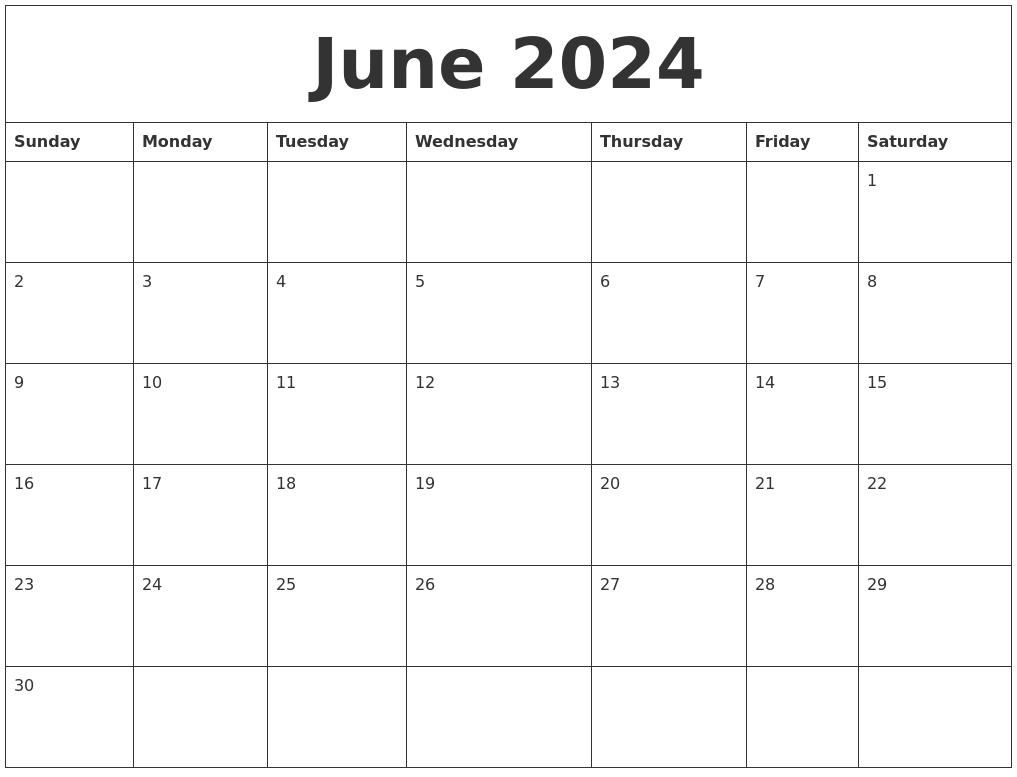
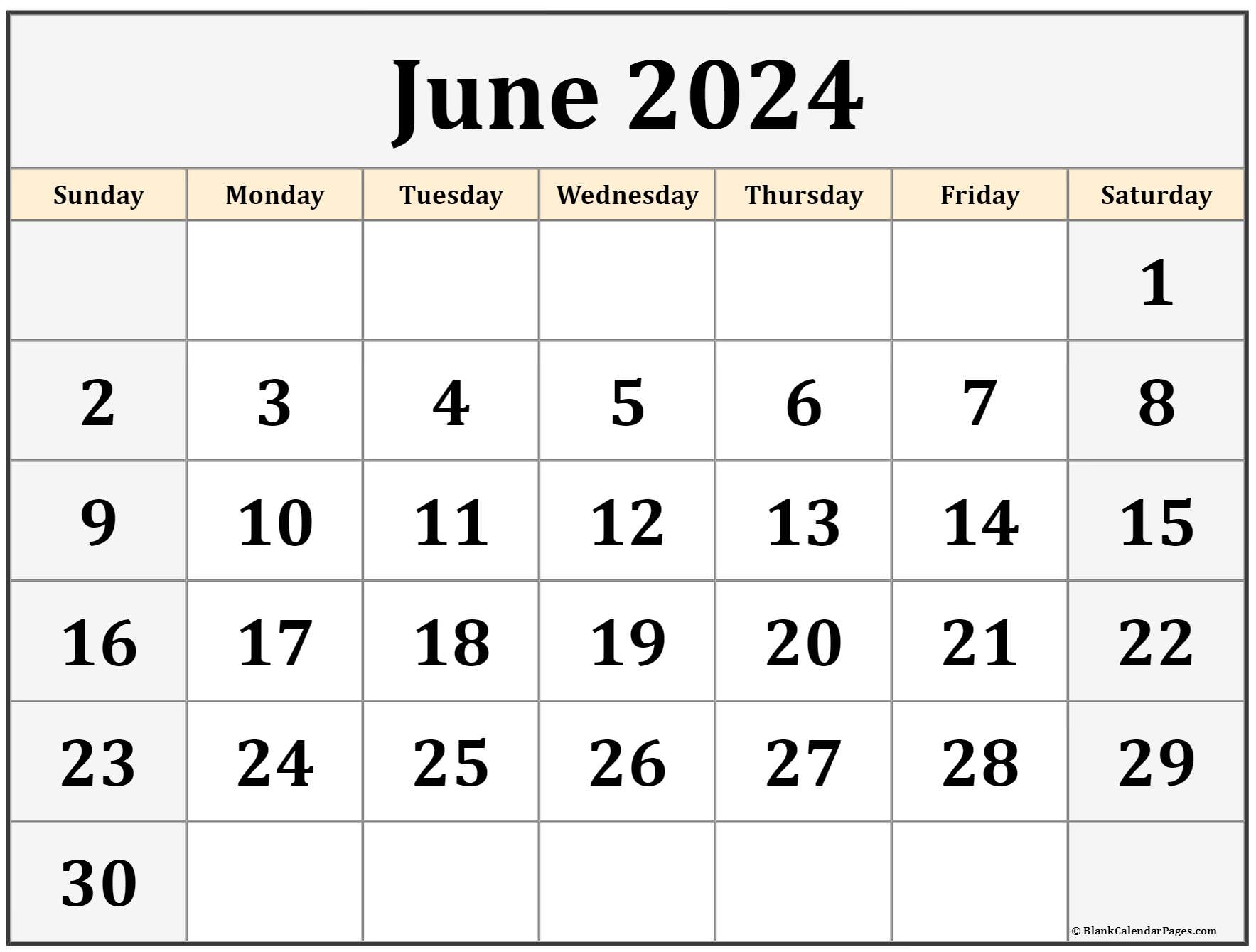
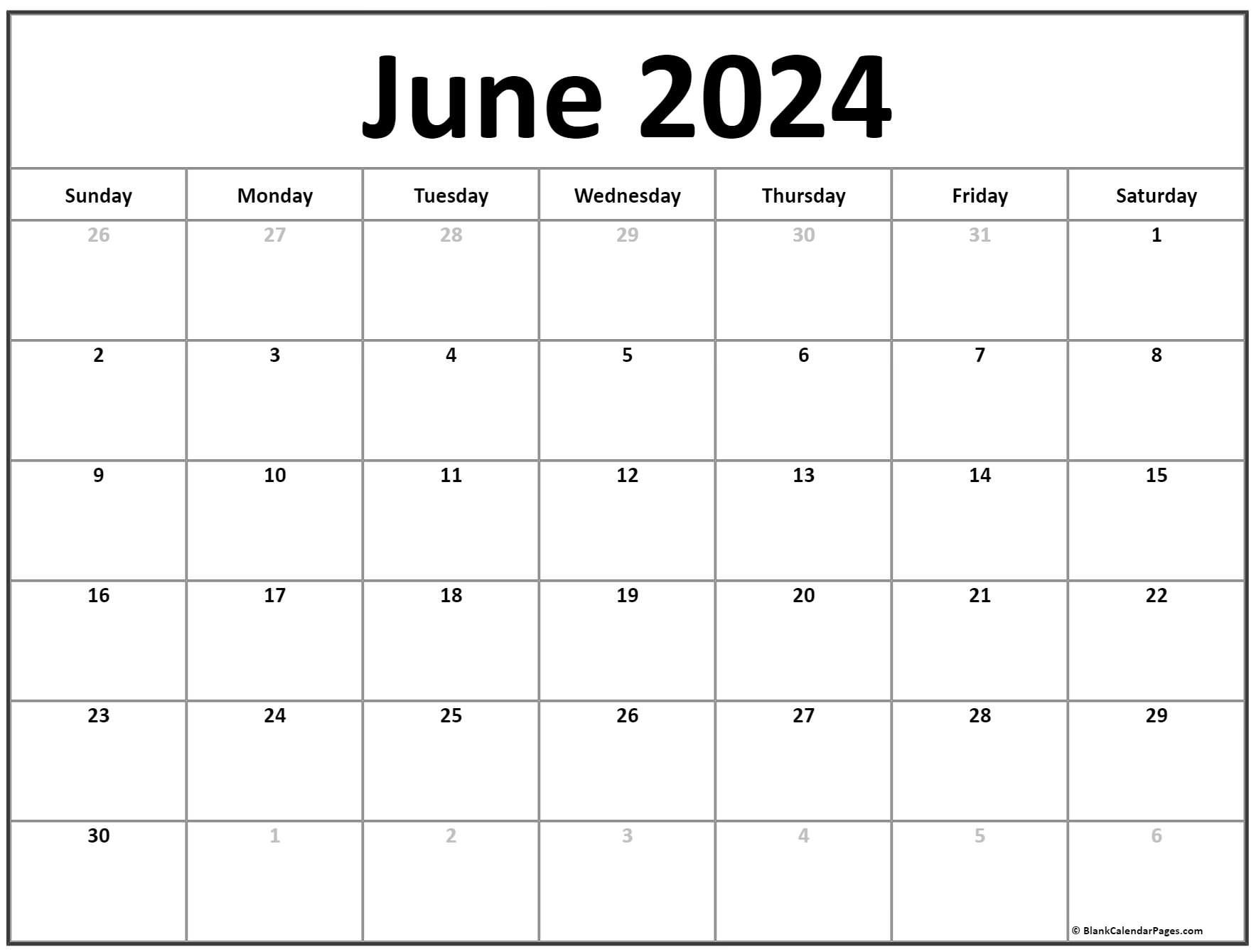
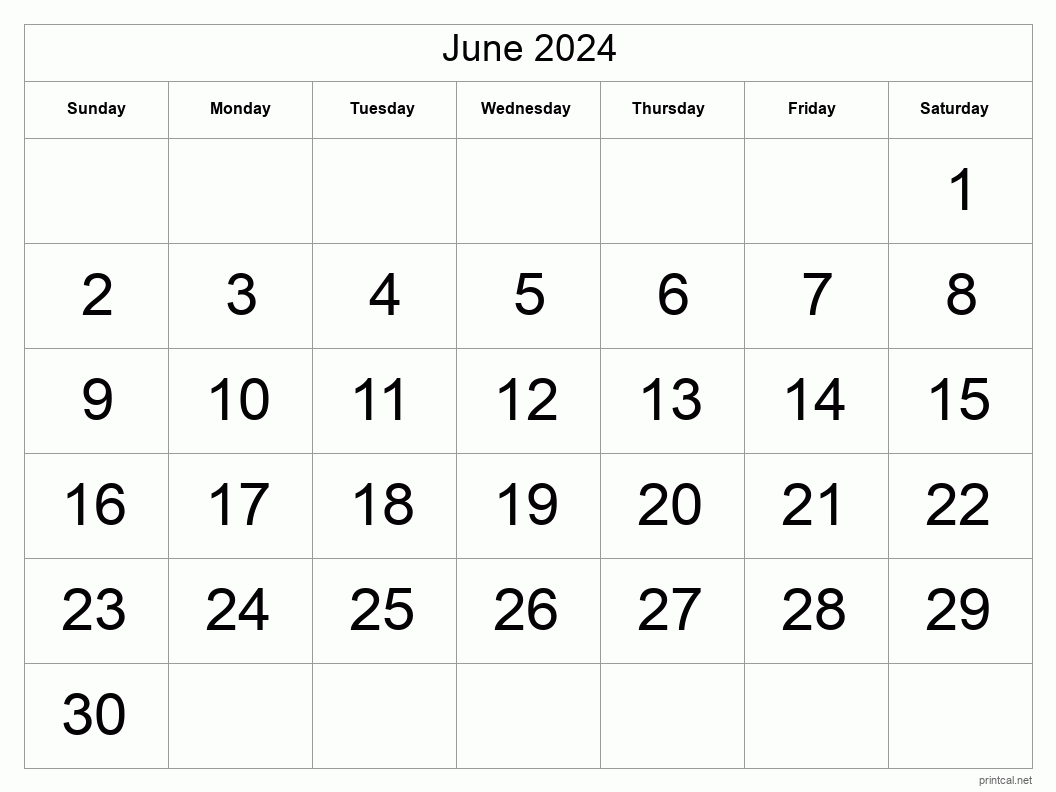
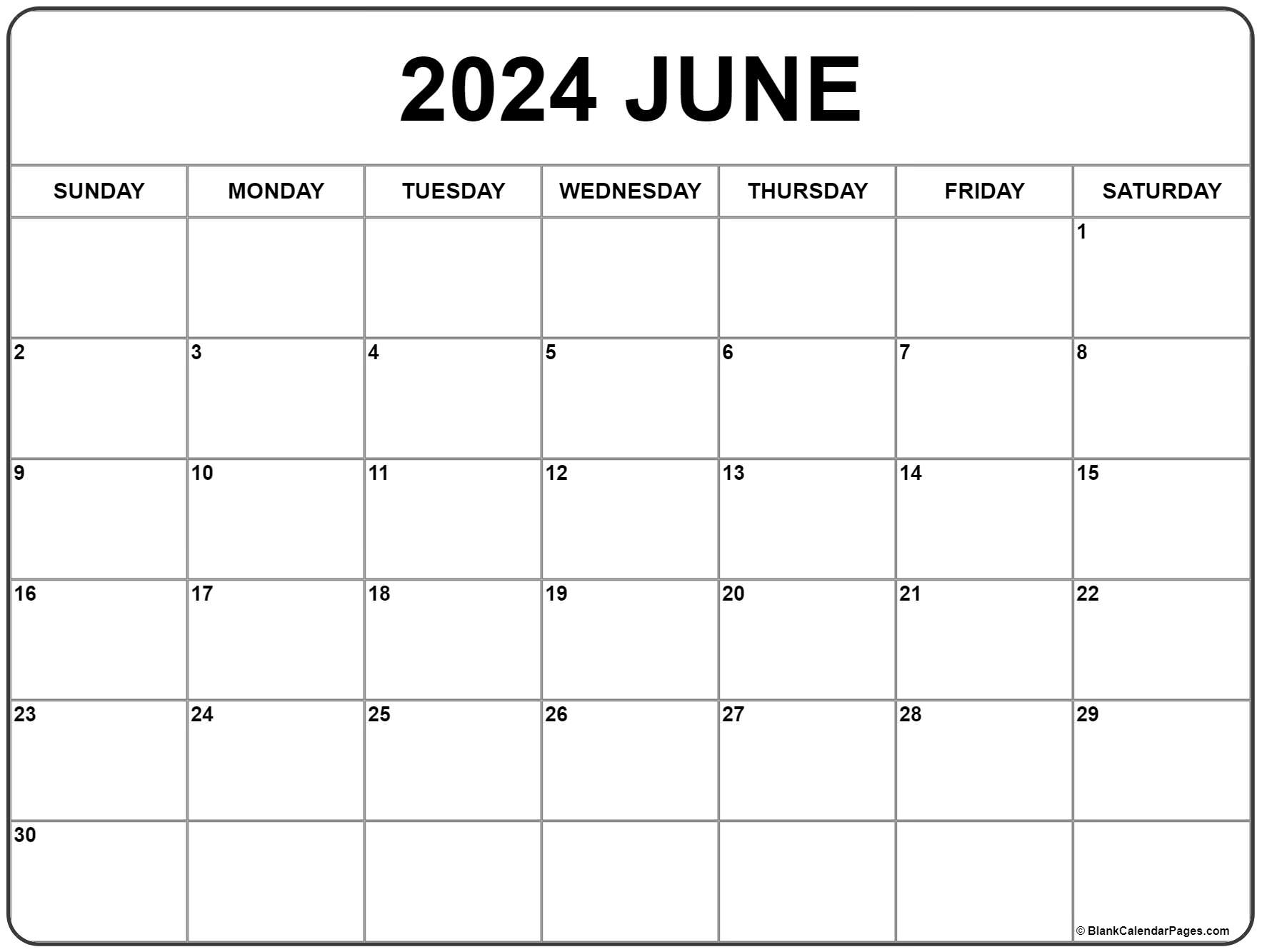

Closure
Thus, we hope this article has provided valuable insights into June 2024 Calendar Page Excel: A Comprehensive Guide. We thank you for taking the time to read this article. See you in our next article!