June 2024 Calendar Page Word Document
Related Articles: June 2024 Calendar Page Word Document
- June 2024 Calendar Page: A Comprehensive Guide To A Productive Month
- Free Printable June 2024 Calendar Flowers
- June 2024
- June 2024 Calendar
- June, July, And August 2024: A Comprehensive Three-Month Calendar
Introduction
With great pleasure, we will explore the intriguing topic related to June 2024 Calendar Page Word Document. Let’s weave interesting information and offer fresh perspectives to the readers.
Table of Content
Video about June 2024 Calendar Page Word Document
June 2024 Calendar Page Word Document
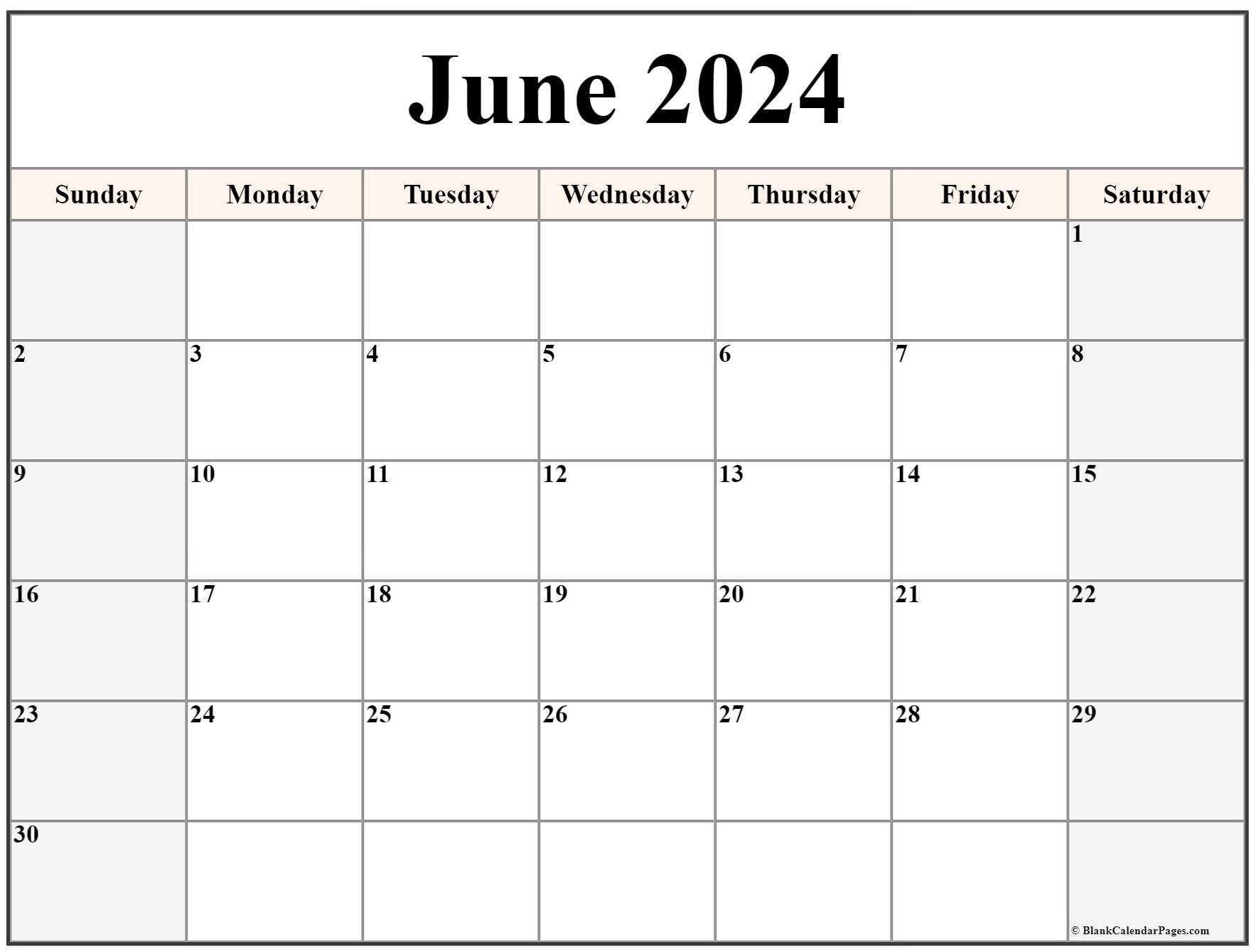
Introduction
A calendar is an essential tool for planning and organizing daily tasks, appointments, and events. It provides a visual representation of the days, weeks, and months of the year, allowing you to track your schedule and stay on top of your commitments.
Creating a calendar page in Microsoft Word is a straightforward process that can be completed in a matter of minutes. By utilizing the built-in calendar feature, you can generate a customizable calendar page that meets your specific needs.
Creating a June 2024 Calendar Page in Word
-
Open Microsoft Word: Launch Microsoft Word on your computer.
-
Insert a Calendar: Click on the "Insert" tab located at the top of the Word window. In the "Illustrations" group, click on the "Calendar" button.
-
Select Date Range: A "Calendar" dialog box will appear. From the "Start date" drop-down menu, select "June 1, 2024." From the "End date" drop-down menu, select "June 30, 2024."
-
Choose Style: In the "Style" section, select the desired calendar style. There are various options available, such as "Simple," "Formal," and "Modern."
-
Customize Options: The "Options" section allows you to further customize your calendar page. You can adjust the font, font size, and color of the calendar text. Additionally, you can choose to display week numbers and highlight weekends.
-
Insert Calendar: Click on the "OK" button to insert the calendar page into your Word document.
Formatting the Calendar Page
Once you have inserted the calendar page, you can further format it to suit your preferences.
-
Adjust Page Size and Orientation: Click on the "Page Layout" tab and select the desired page size and orientation for your calendar page.
-
Add Header and Footer: To add a header or footer to your calendar page, click on the "Insert" tab and select the "Header" or "Footer" option. You can then enter the desired text or graphics.
-
Modify Cell Size and Gridlines: Right-click on the calendar table and select "Table Properties" from the context menu. In the "Table Properties" dialog box, you can adjust the cell size, border thickness, and gridline visibility.
-
Highlight Important Dates: To highlight important dates on your calendar, select the cells corresponding to those dates and apply a different background color or font style.
Saving and Printing
-
Save Calendar Page: Click on the "File" tab and select "Save As." Choose a file name and location for your calendar page.
-
Print Calendar Page: Click on the "File" tab and select "Print." In the "Print" dialog box, select the desired print options and click on the "Print" button.
Conclusion
Creating a June 2024 calendar page in Microsoft Word is a simple and effective way to stay organized and plan your schedule. By utilizing the built-in calendar feature, you can generate a customizable calendar page that meets your specific needs and preferences.
Whether you need a calendar for personal use, business purposes, or academic planning, a Word calendar page can be a valuable tool for managing your time and staying on top of your commitments.
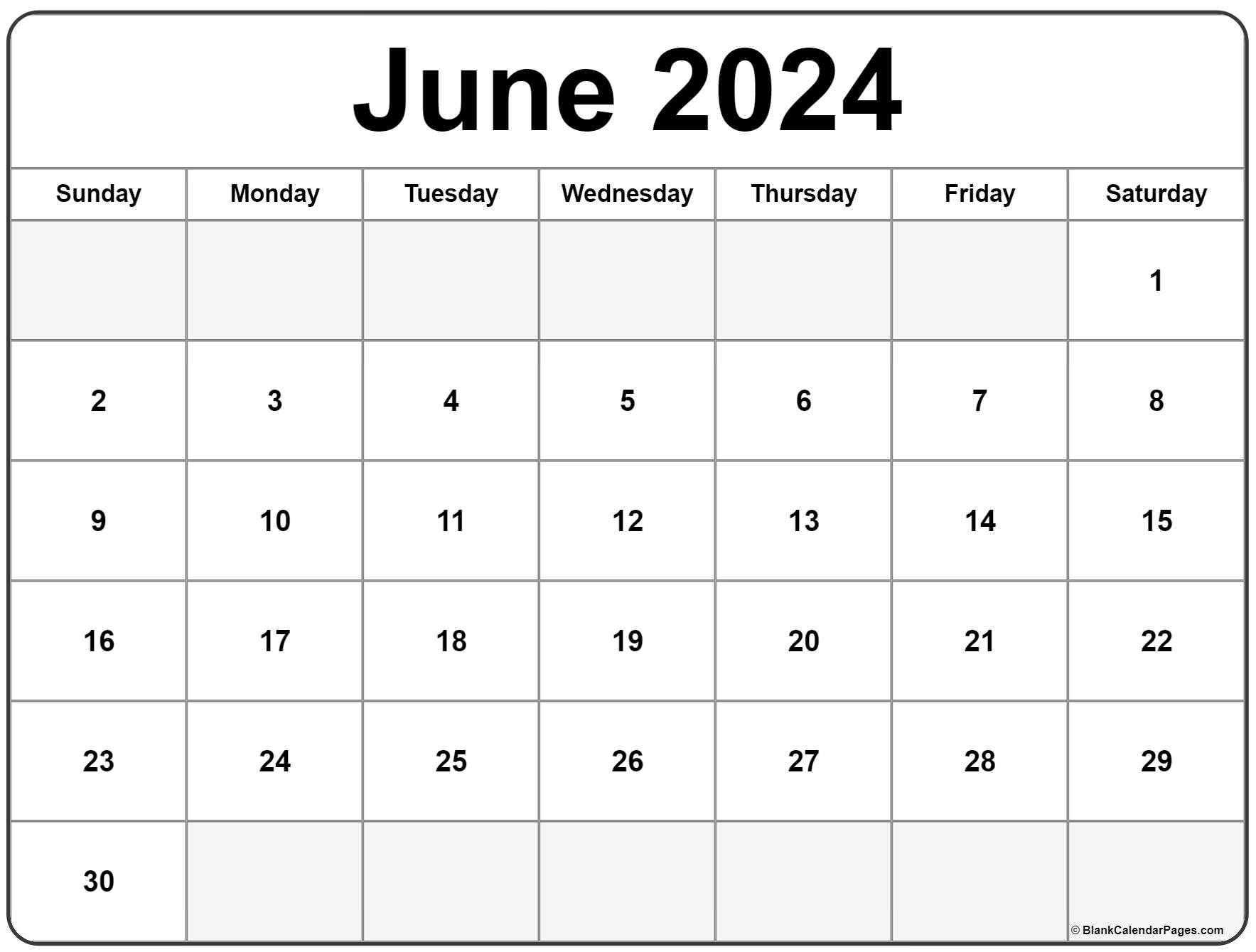
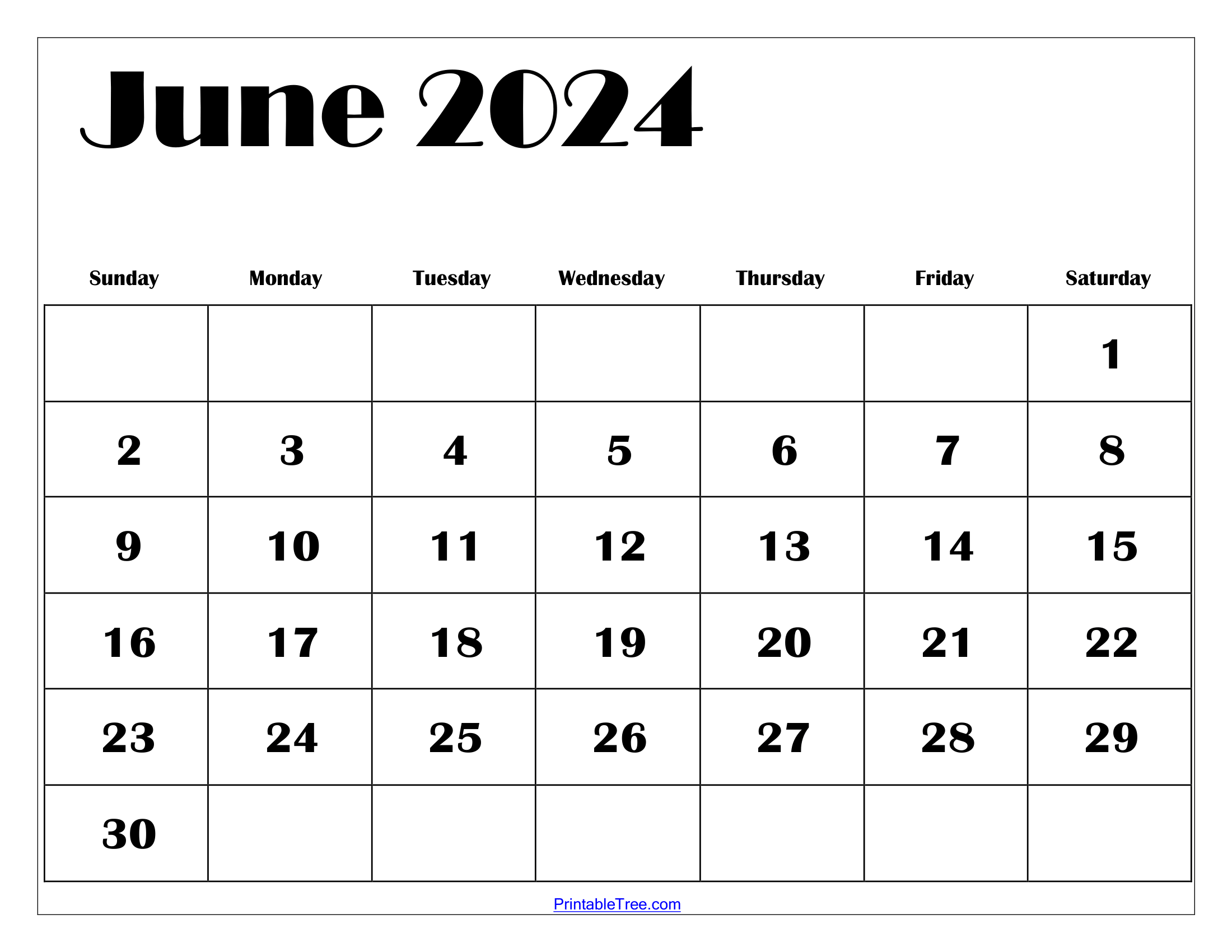
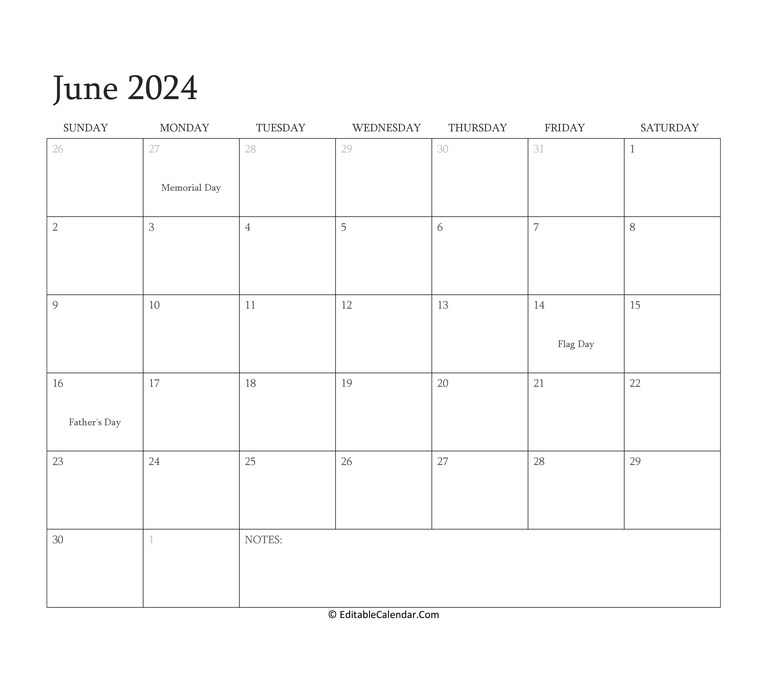

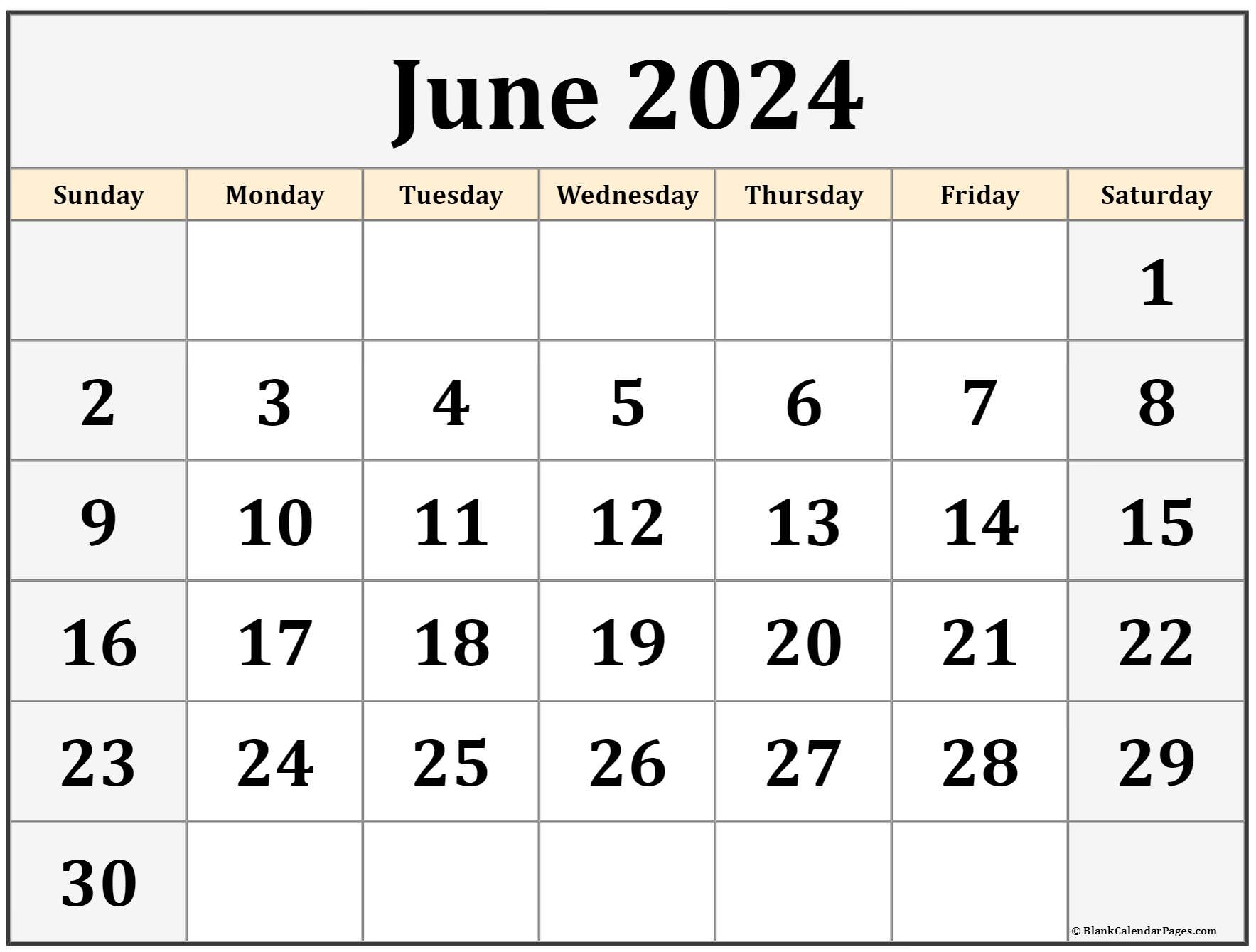
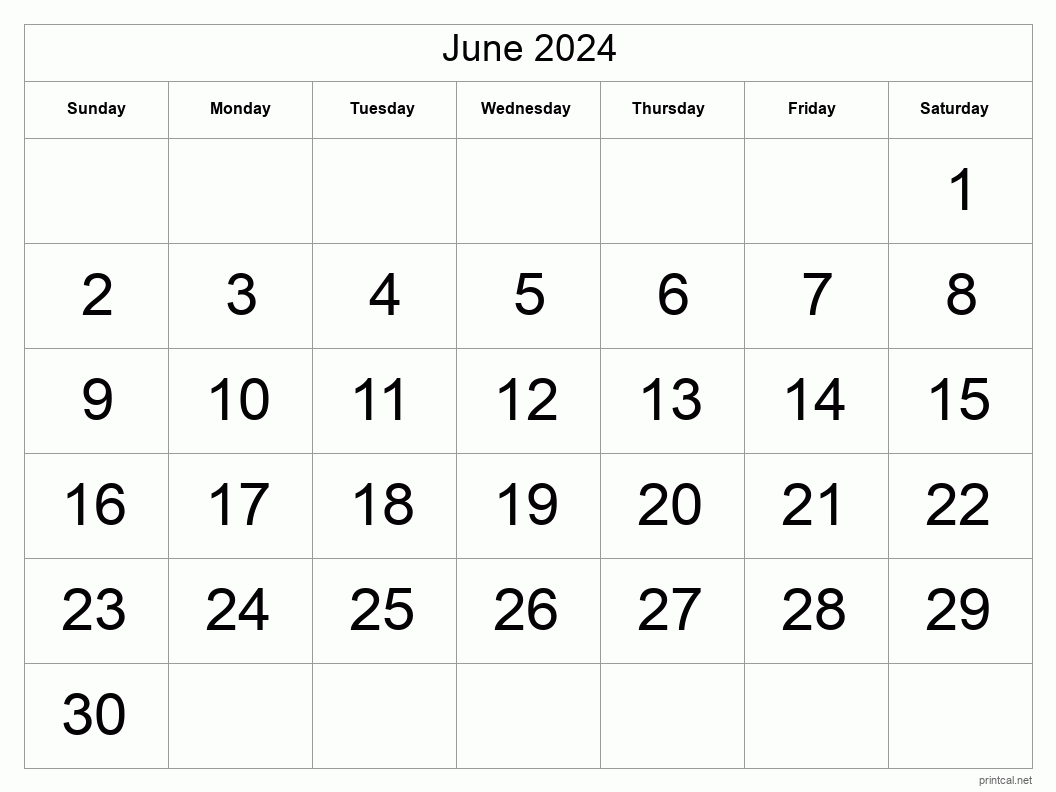
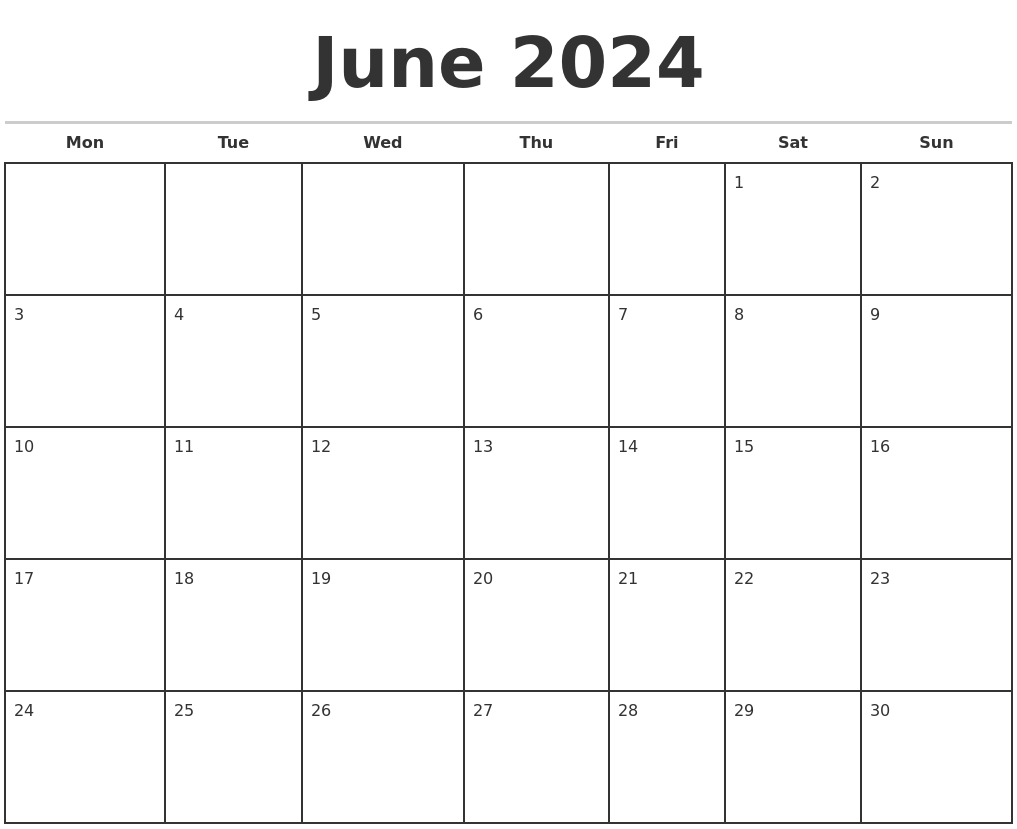
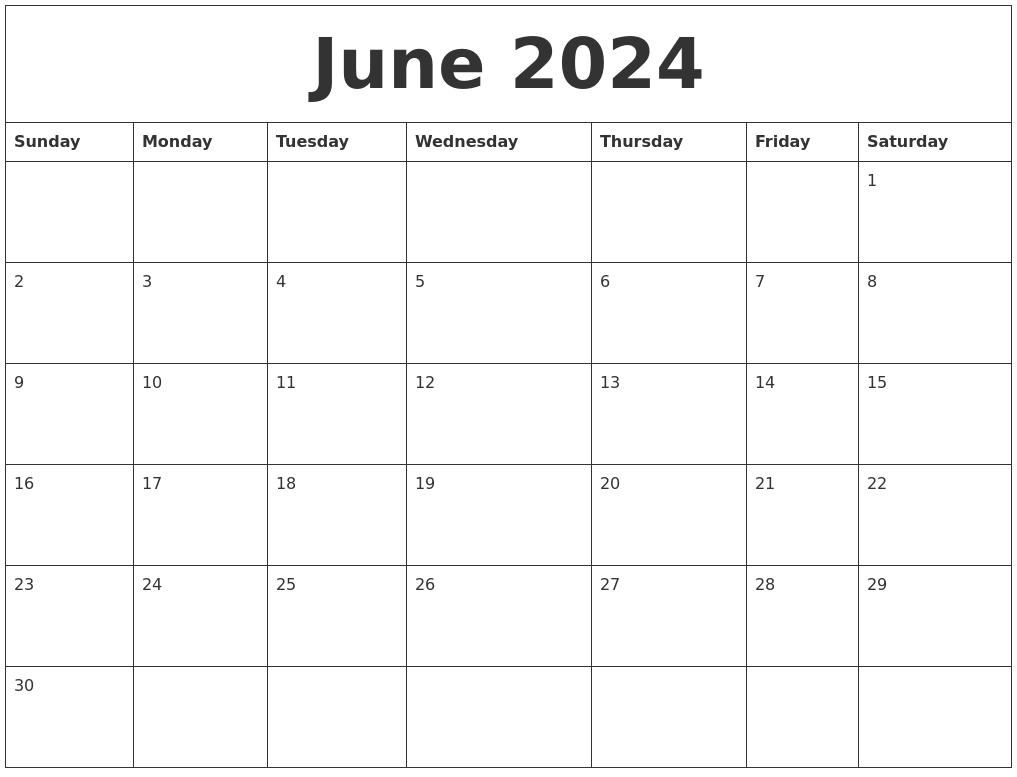
Closure
Thus, we hope this article has provided valuable insights into June 2024 Calendar Page Word Document. We thank you for taking the time to read this article. See you in our next article!