May and June 2024 Calendar Excel: A Comprehensive Guide to Organization and Planning
Related Articles: May and June 2024 Calendar Excel: A Comprehensive Guide to Organization and Planning
- June 2024 Calendar With Holidays India
- June 2024 Calendar Of Events
- Blank Calendar Pages For June 2024: A Comprehensive Guide To Printable Monthly Templates
- Free Printable June 2024 Calendar Portrait: Organize Your Month With Style
- June 2024 Calendar: A Comprehensive Overview
Introduction
In this auspicious occasion, we are delighted to delve into the intriguing topic related to May and June 2024 Calendar Excel: A Comprehensive Guide to Organization and Planning. Let’s weave interesting information and offer fresh perspectives to the readers.
Table of Content
Video about May and June 2024 Calendar Excel: A Comprehensive Guide to Organization and Planning
May and June 2024 Calendar Excel: A Comprehensive Guide to Organization and Planning
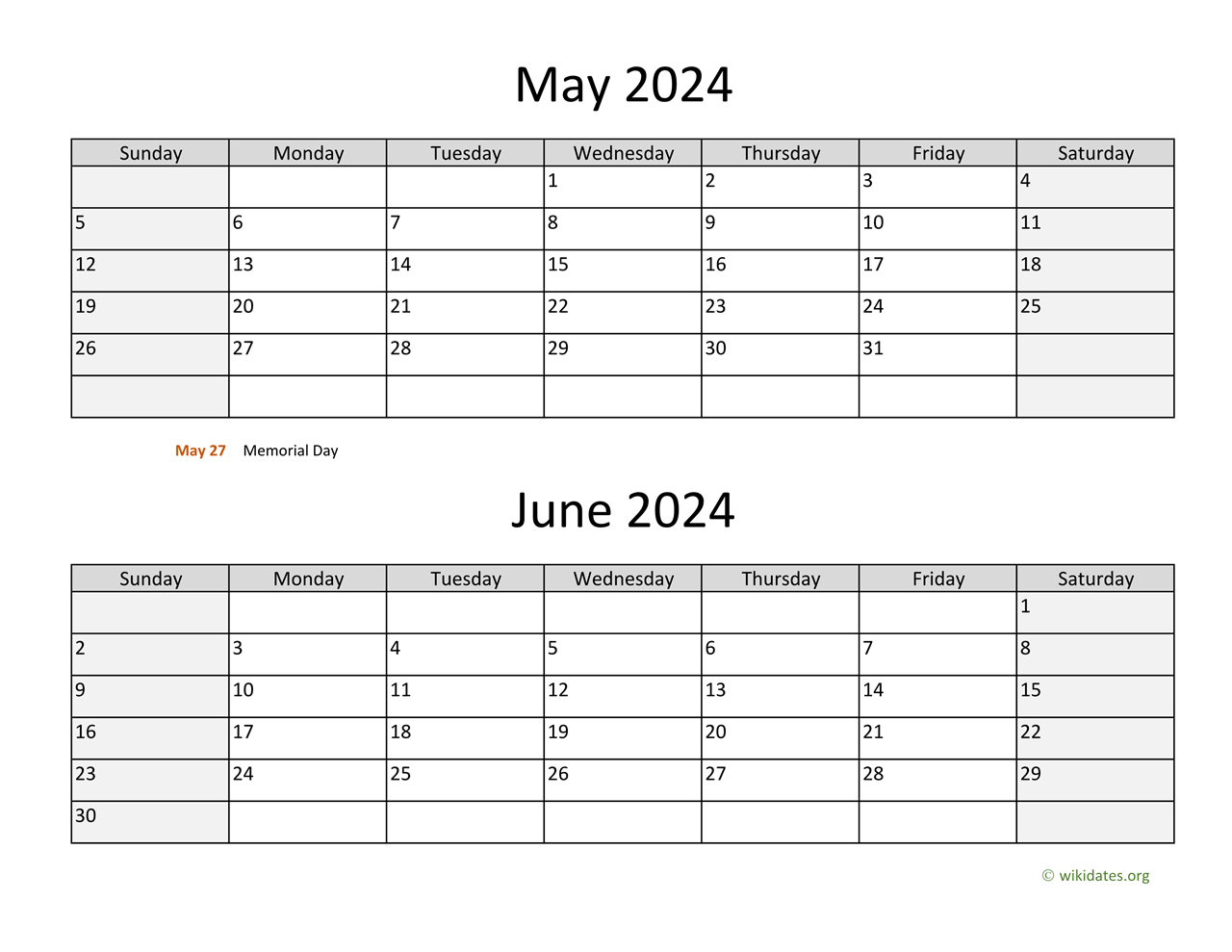
In the fast-paced world we live in, staying organized and on top of our schedules is crucial for success. With the advent of technology, digital calendars have become indispensable tools for managing our time effectively. Microsoft Excel, a widely used spreadsheet software, offers a versatile and customizable platform for creating and maintaining calendars.
This comprehensive guide will walk you through the steps of creating a May and June 2024 calendar in Excel, complete with detailed instructions and helpful tips. Whether you’re a seasoned Excel user or a beginner, this guide will empower you to create a personalized calendar that meets your specific needs.
Step 1: Open Microsoft Excel
Launch Microsoft Excel on your computer. Once the application opens, you will be presented with a blank spreadsheet.
Step 2: Create a New Calendar Sheet
To create a new sheet for your calendar, right-click on the sheet tab at the bottom of the Excel window and select "Insert". In the "New Sheet" dialog box, choose "Worksheet" and click "OK".
Step 3: Set Up the Calendar Header
The first step in creating the calendar is to set up the header. This will include the month and year, as well as the days of the week.
- Month and Year: In cell A1, enter "May 2024". You can format the text to your liking by using the Font and Alignment options on the Home tab.
- Days of the Week: Starting in cell B1, enter the days of the week: "Monday", "Tuesday", "Wednesday", "Thursday", "Friday", "Saturday", and "Sunday".
Step 4: Create the Calendar Grid
Below the header, you will create the grid for the calendar. Each cell in the grid will represent a day of the month.
- Select the Range: Select the range of cells from B2 to H42. This will create a grid of 40 rows and 7 columns.
- Format as Date: Right-click on the selected range and choose "Format Cells". In the "Format Cells" dialog box, select the "Date" category and choose the "dd" format. This will display the day of the month in each cell.
Step 5: Populate the Calendar
Now it’s time to populate the calendar with the dates.
- Start Date: In cell B2, enter the starting date for the month, which is May 1, 2024.
- Fill Down: Select cell B2 and drag the fill handle down to cell B42. This will automatically fill the column with the remaining dates of the month.
- Copy to Other Columns: Select column B and copy it to columns C through H.
Step 6: Highlight Weekends
To distinguish weekends from weekdays, you can use conditional formatting to highlight the weekend cells.
- Select Weekend Cells: Select the range of cells that represent weekends (e.g., B3:B42, D3:D42, F3:F42).
- Apply Conditional Formatting: On the Home tab, click on "Conditional Formatting" and select "New Rule". In the "New Formatting Rule" dialog box, choose the "Use a formula to determine which cells to format" option. Enter the following formula in the "Format values where this formula is true" field:
=WEEKDAY(A2,2)>5- Set Formatting: Click on the "Format" button and choose a fill color or pattern to highlight the weekend cells.
Step 7: Add Events and Appointments
To make your calendar more functional, you can add events and appointments to specific dates.
- Create an Event List: Create a new sheet in the Excel workbook and enter a list of events and appointments along with their dates and times.
- Link Events to Calendar: In the calendar sheet, select the cell that corresponds to the date of an event. Then, go to the "Insert" tab and click on "Hyperlink". In the "Insert Hyperlink" dialog box, select the event list sheet and choose the cell that contains the event details.
- Format Event Cells: You can customize the appearance of event cells by using different font colors, borders, or shading.
Step 8: Customize the Calendar
Excel provides various options for customizing your calendar to suit your preferences.
- Change Font and Colors: Use the Font and Alignment options on the Home tab to change the font, size, and color of the text in the calendar.
- Add Borders and Shading: Use the Borders and Shading options on the Home tab to add borders or shading to the calendar cells.
- Insert Images or Logos: You can insert images or logos into the calendar by going to the "Insert" tab and clicking on "Pictures".
Step 9: Save and Share the Calendar
Once you have completed creating your calendar, save it to your computer by clicking on "File" > "Save As". You can also share the calendar with others by emailing it or uploading it to a cloud storage service.
Tips for Effective Calendar Management
- Use Color Coding: Assign different colors to different categories of events to make it easier to visualize your schedule.
- Set Reminders: Use the "Reminder" feature in Excel to set reminders for important appointments or deadlines.
- Sync with Other Calendars: You can sync your Excel calendar with other calendars, such as Google Calendar or Outlook, to ensure that all your events are up-to-date.
- Review Regularly: Make it a habit to review your calendar regularly and make any necessary adjustments.
Conclusion
Creating a May and June 2024 calendar in Excel is a simple and effective way to stay organized and on top of your schedule. By following the steps outlined in this guide, you can customize your calendar to meet your specific needs and ensure that you never miss an important appointment or event. With its versatility and ease of use, Excel empowers you to create a personalized calendar that will help you stay productive and successful.
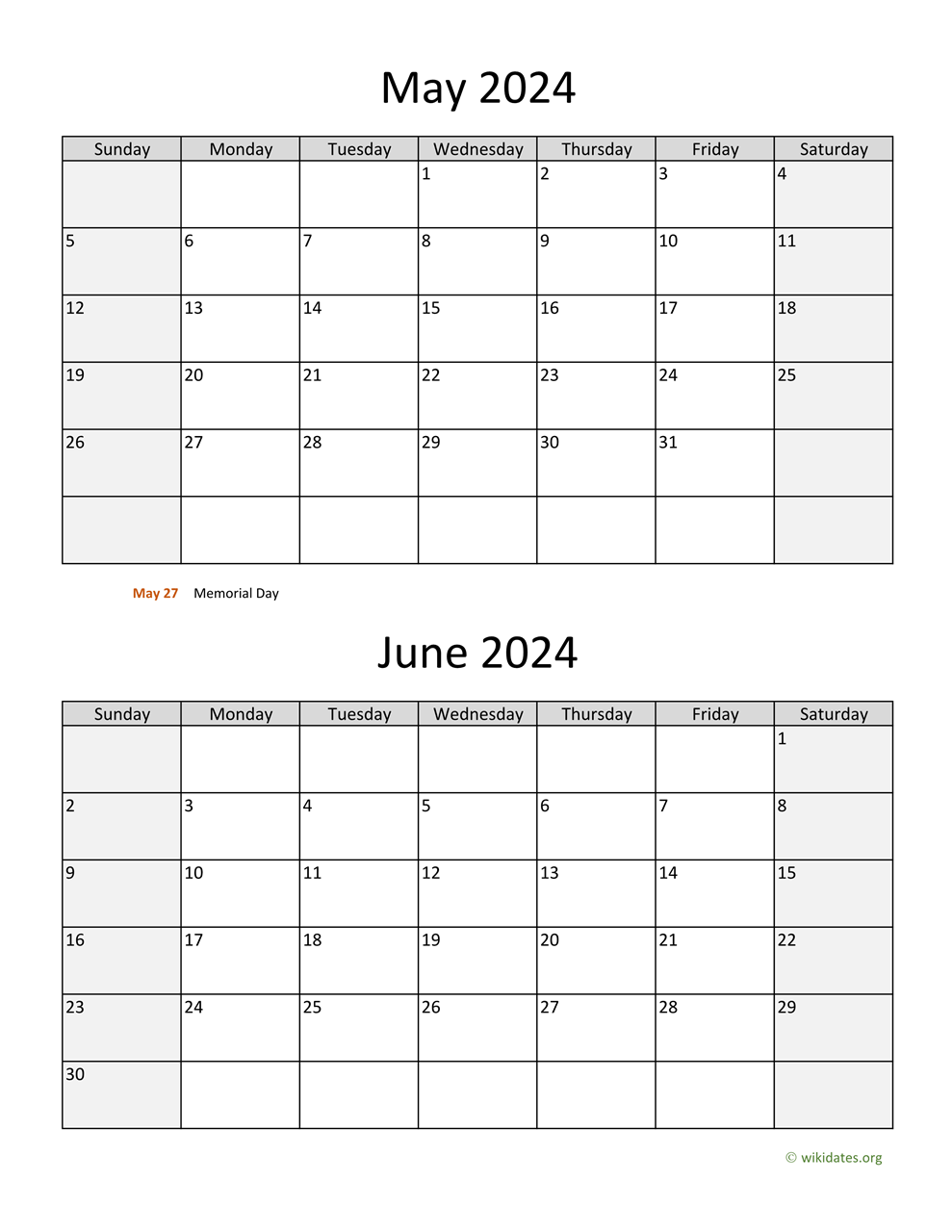
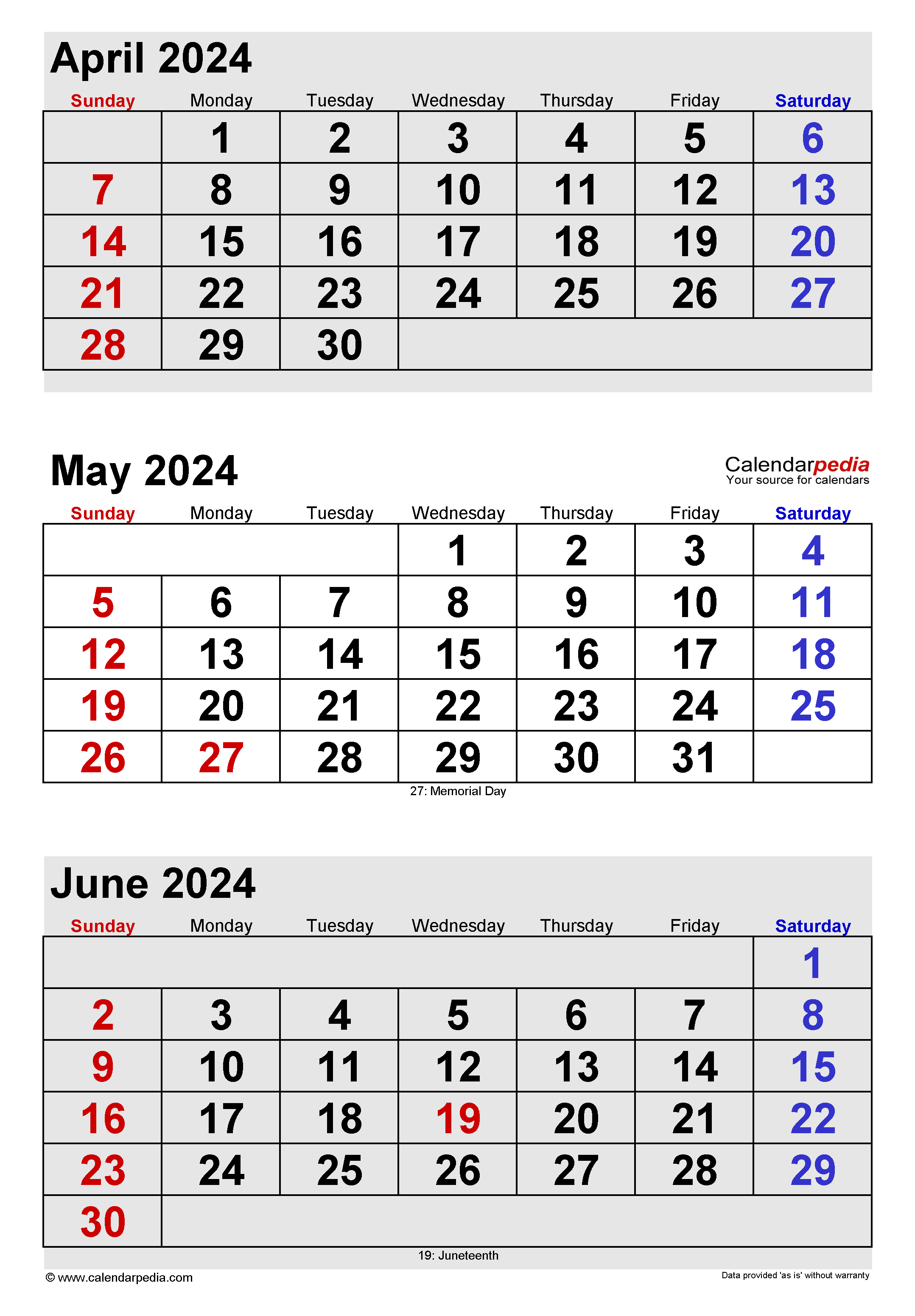

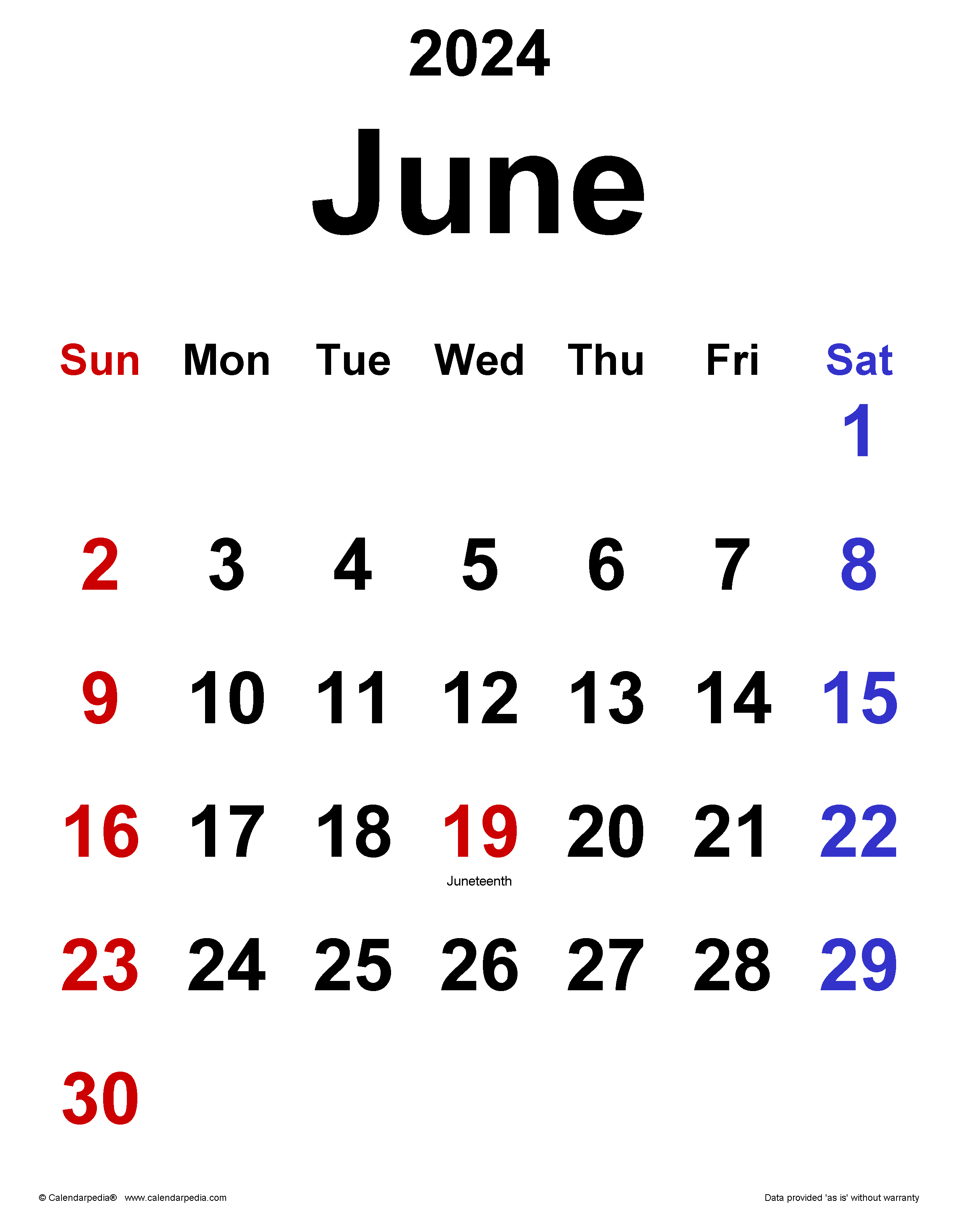
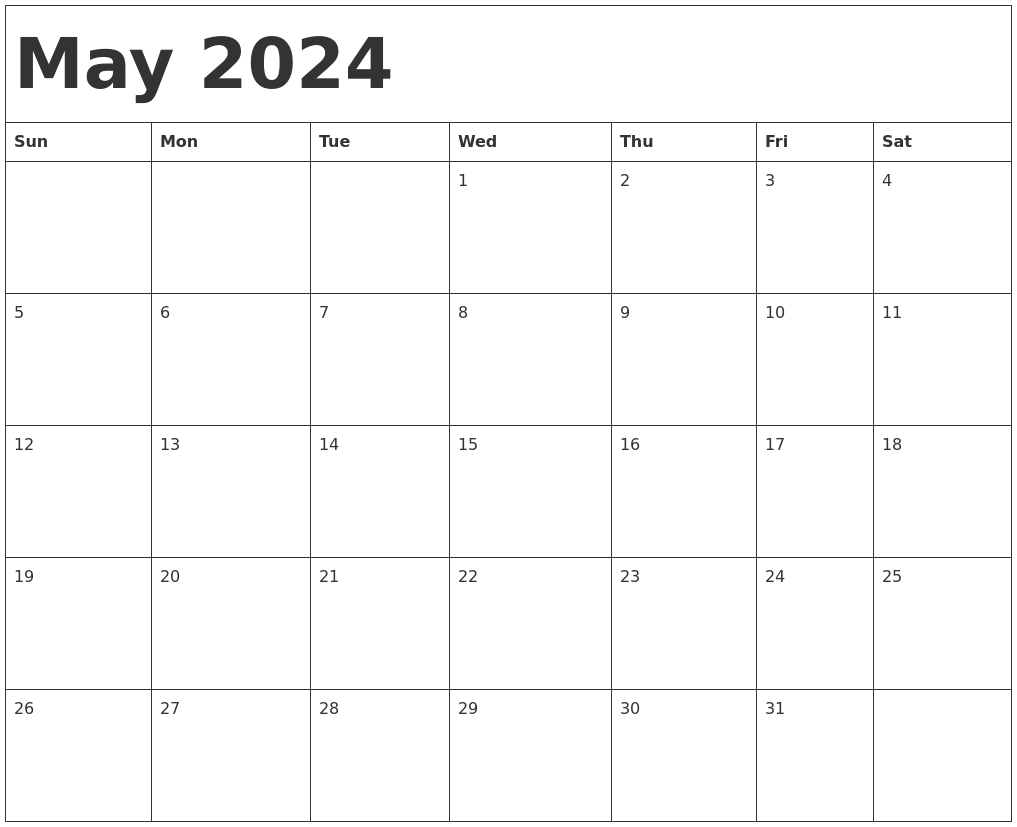
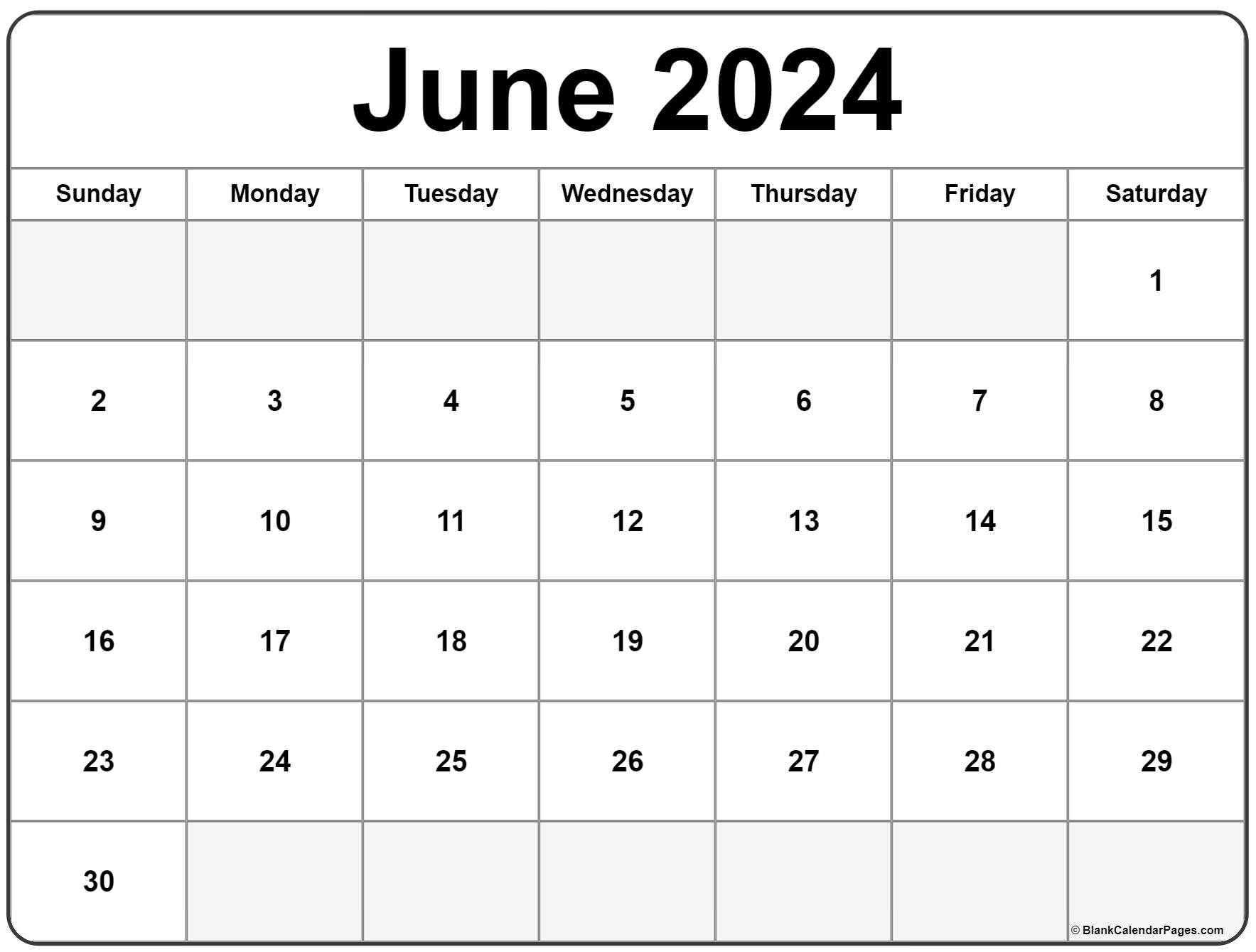

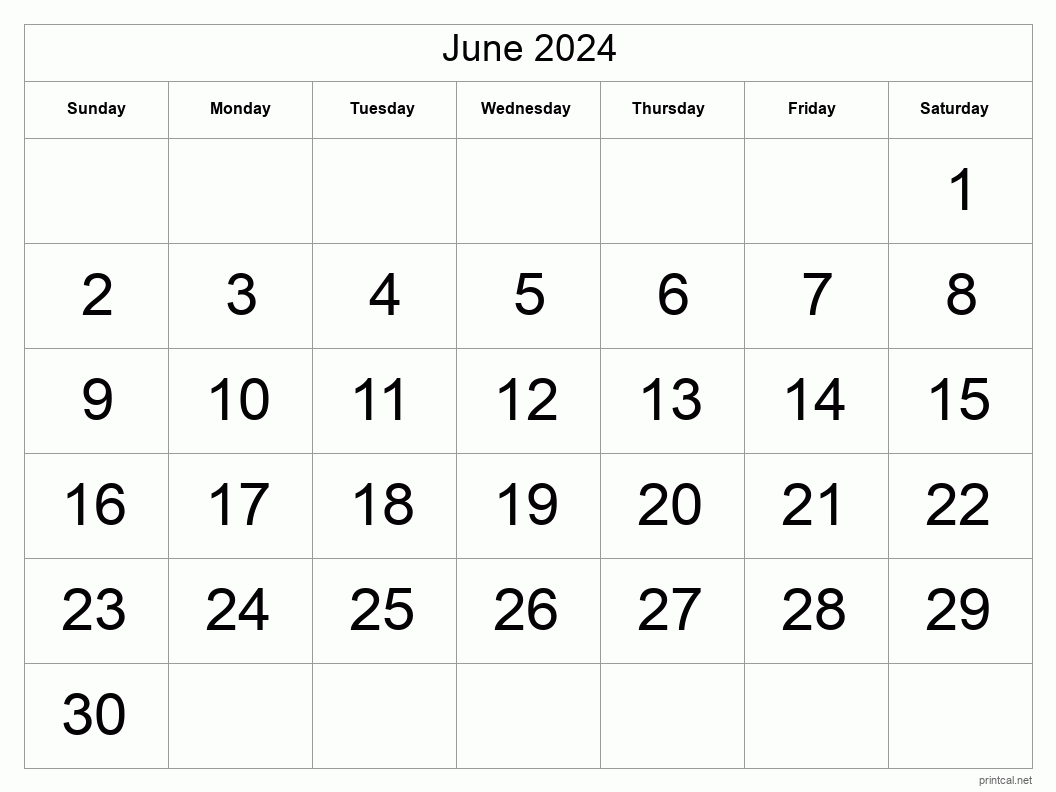
Closure
Thus, we hope this article has provided valuable insights into May and June 2024 Calendar Excel: A Comprehensive Guide to Organization and Planning. We hope you find this article informative and beneficial. See you in our next article!