Monthly Calendar June 2024 Excel: A Comprehensive Guide
Related Articles: Monthly Calendar June 2024 Excel: A Comprehensive Guide
- Free Blank June 2024 Calendar: Plan, Organize, And Stay Ahead
- June 2024 Calendar Without Lines: A Comprehensive Guide To A Clean And Organized Month
- June 2024 Calendar Template: A Delightful And Practical Tool For Planning
- June 2024 Calendar South Africa: A Comprehensive Guide
- June 2024 Calendar Events: A Comprehensive Guide
Introduction
With great pleasure, we will explore the intriguing topic related to Monthly Calendar June 2024 Excel: A Comprehensive Guide. Let’s weave interesting information and offer fresh perspectives to the readers.
Table of Content
Video about Monthly Calendar June 2024 Excel: A Comprehensive Guide
Monthly Calendar June 2024 Excel: A Comprehensive Guide

Introduction
A monthly calendar is an essential tool for planning and scheduling events, appointments, and tasks. Microsoft Excel offers a versatile platform for creating and customizing monthly calendars. This guide provides a comprehensive overview of how to create a monthly calendar for June 2024 in Excel, including step-by-step instructions, formatting tips, and advanced customization options.
Step 1: Create a New Excel Workbook
Open Microsoft Excel and create a new blank workbook. This will serve as the canvas for your monthly calendar.
Step 2: Set Up the Calendar Header
Start by creating the header for your calendar. In cell A1, enter the month and year: "June 2024". You can adjust the font, size, and color of the header as desired.
Step 3: Create the Day Labels
In row 2, create labels for the days of the week. Starting from cell A2, enter "Sunday", "Monday", "Tuesday", "Wednesday", "Thursday", "Friday", and "Saturday". You can center the labels and adjust their formatting.
Step 4: Populate the Calendar Dates
To populate the calendar dates, use the DATE function. In cell A3, enter the formula:
=DATE(2024,6,1)This formula generates the first date of June 2024, which is June 1st.
Step 5: Autofill the Dates
To fill the remaining dates automatically, select cell A3 and drag the fill handle (the small square at the bottom right corner) down to cell A31. This will populate the entire month of June with dates.
Step 6: Format the Dates
To improve the readability of the calendar, format the dates. Select the range A3:A31 and apply a date format that suits your preference. You can choose from various formats, such as "dd/mm/yyyy" or "ddd, mmm d".
Step 7: Add Optional Features
You can further customize your monthly calendar by adding optional features, such as:
- Highlight weekends: Select the cells corresponding to Saturday and Sunday and apply a different background color or shading.
- Mark important dates: Enter important dates in the calendar and format them using a distinct font or color.
- Add notes or events: Insert rows or columns to include additional information, such as notes or scheduled events.
Advanced Customization Options
Excel provides advanced customization options for your monthly calendar. You can:
- Use macros: Create macros to automate tasks, such as generating the calendar for different months or years.
- Protect the calendar: Protect the calendar from unauthorized changes by setting a password.
- Export the calendar: Save the calendar as a PDF or image file for sharing or printing.
Conclusion
Creating a monthly calendar in Excel is a straightforward and versatile process. By following the steps outlined in this guide, you can easily create a customized monthly calendar for June 2024. Whether you need to plan your schedule, track appointments, or simply stay organized, an Excel monthly calendar is a powerful tool that can meet your needs.
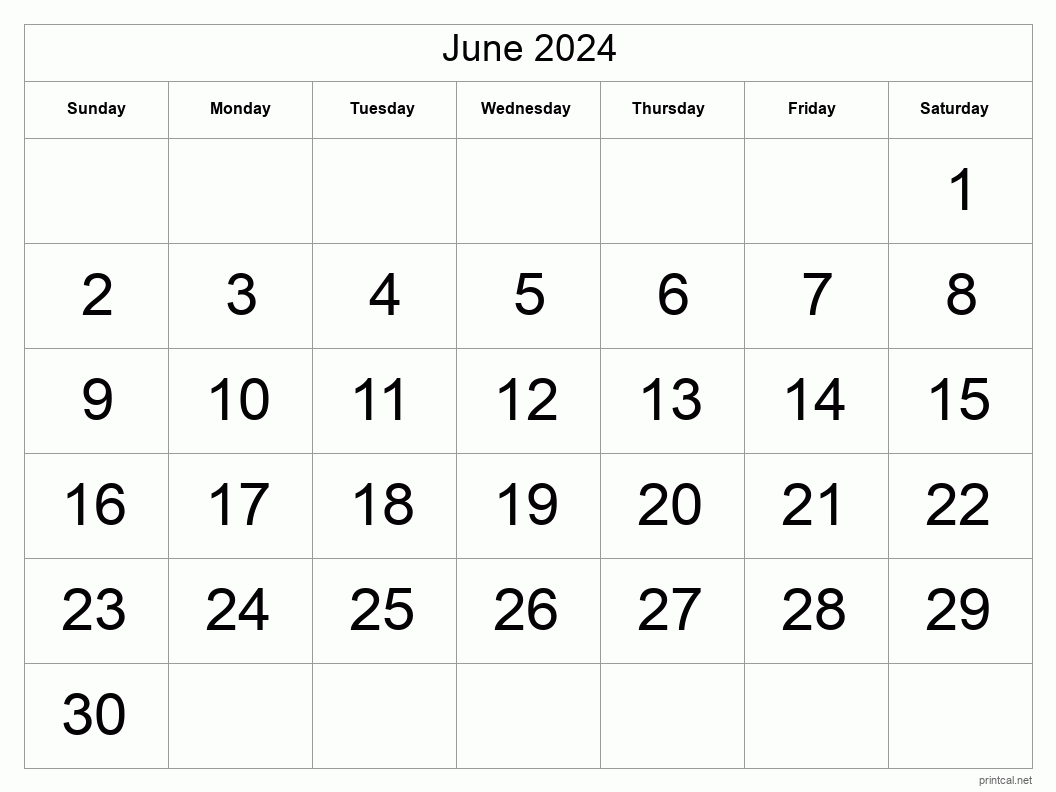
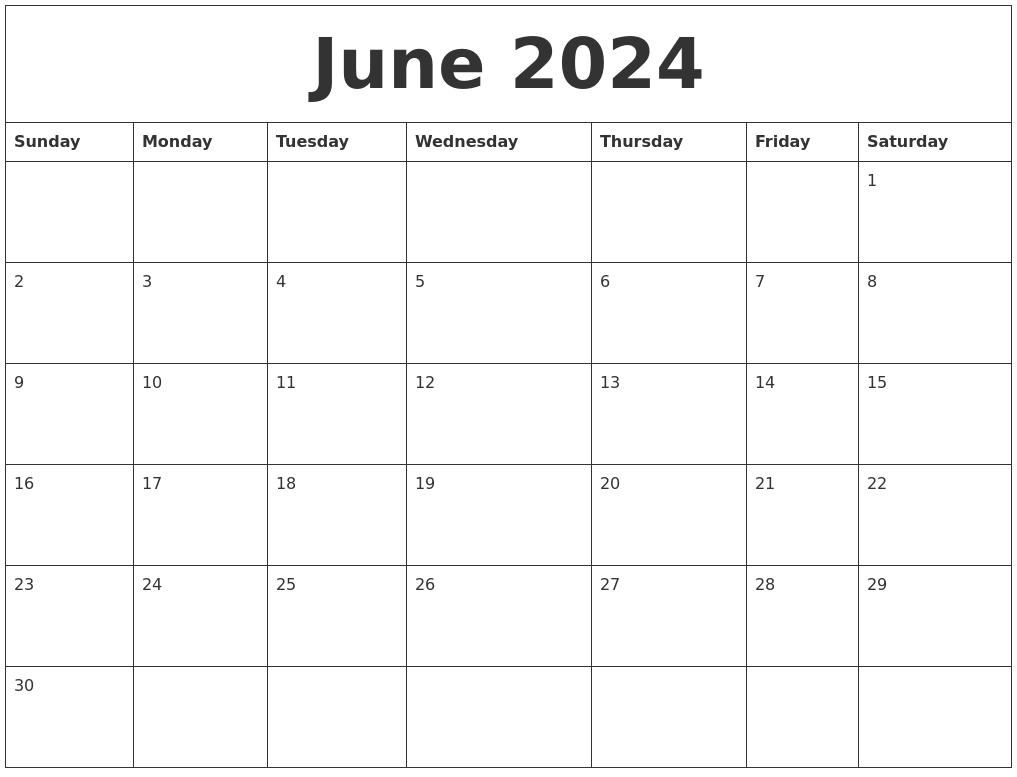
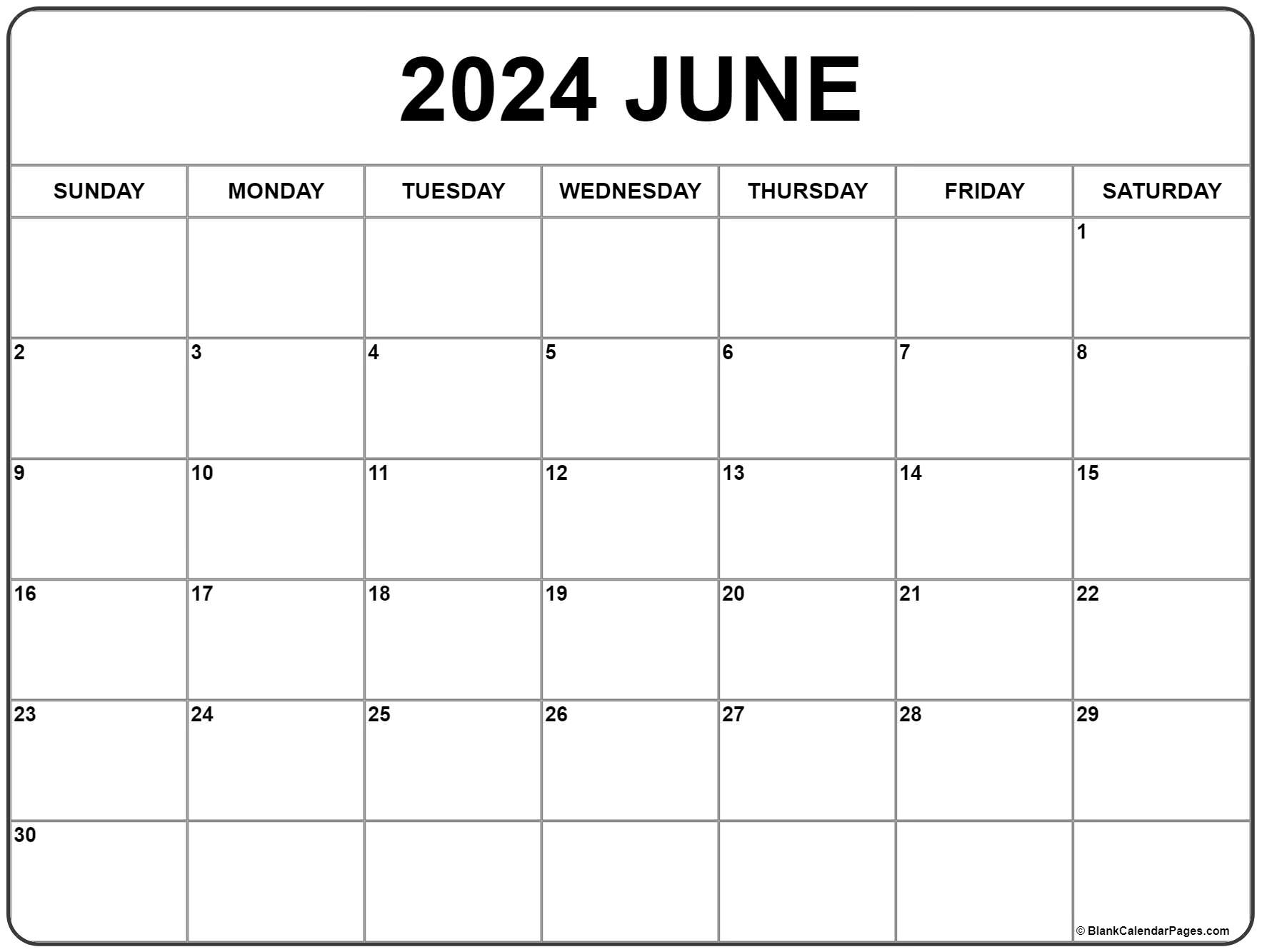
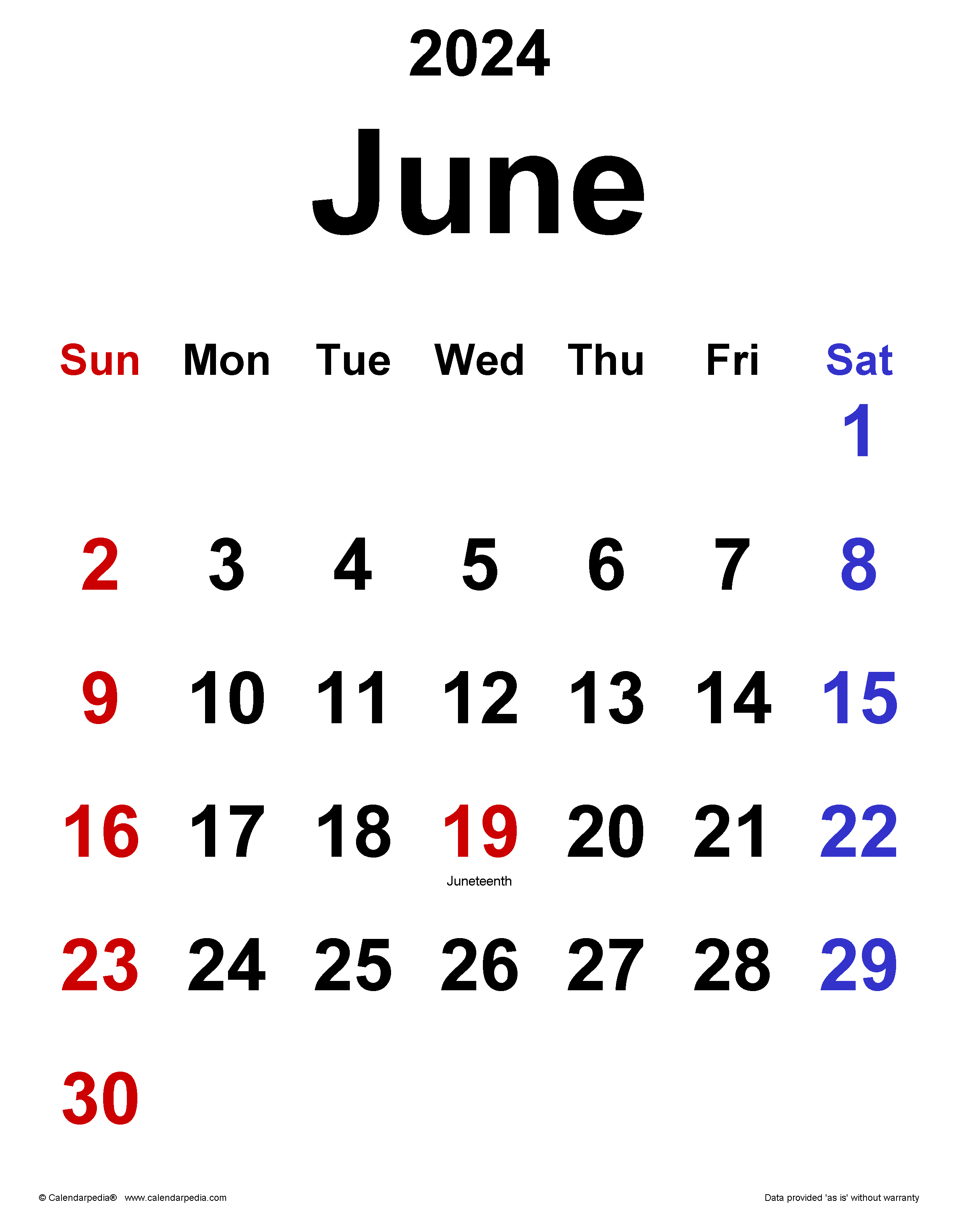
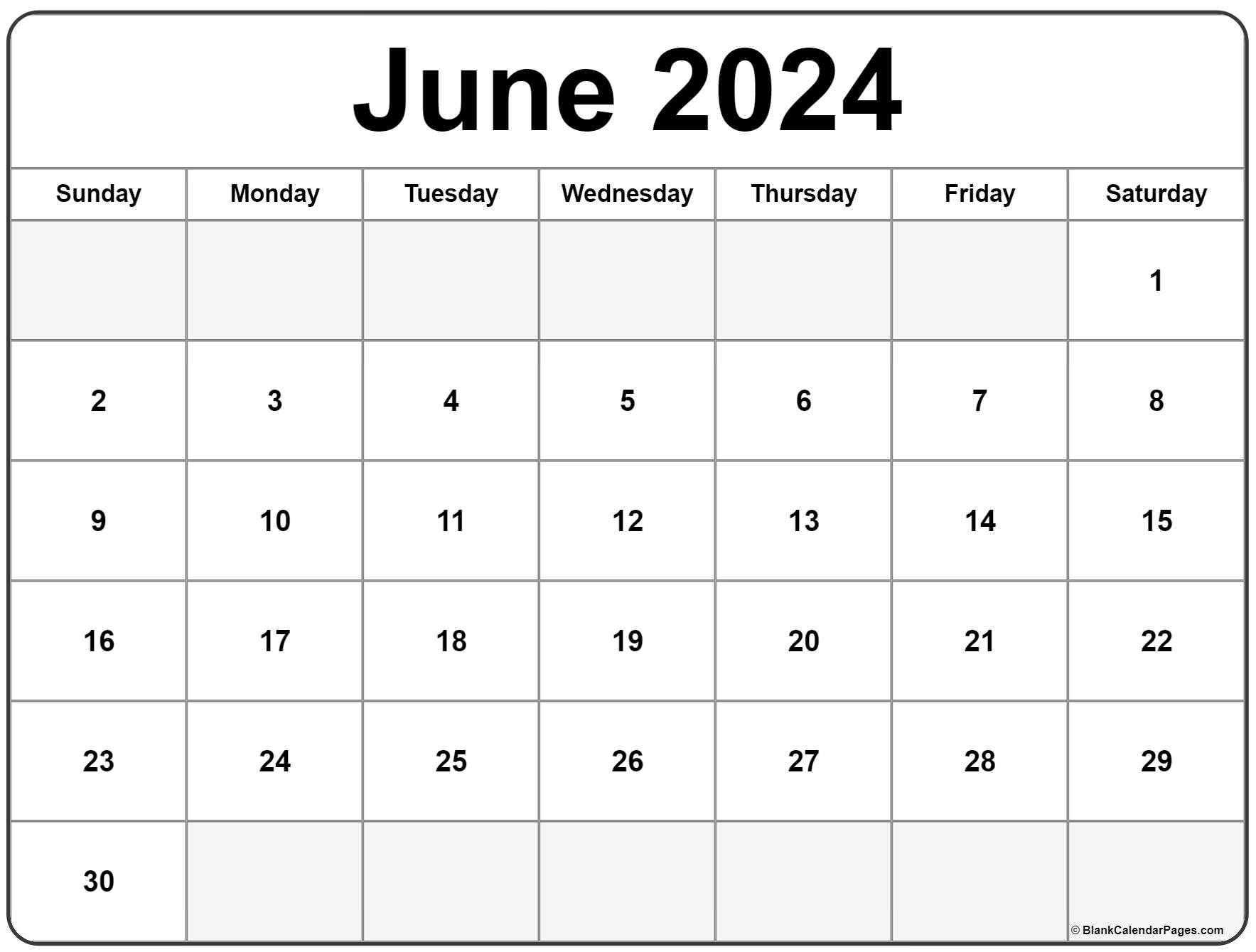
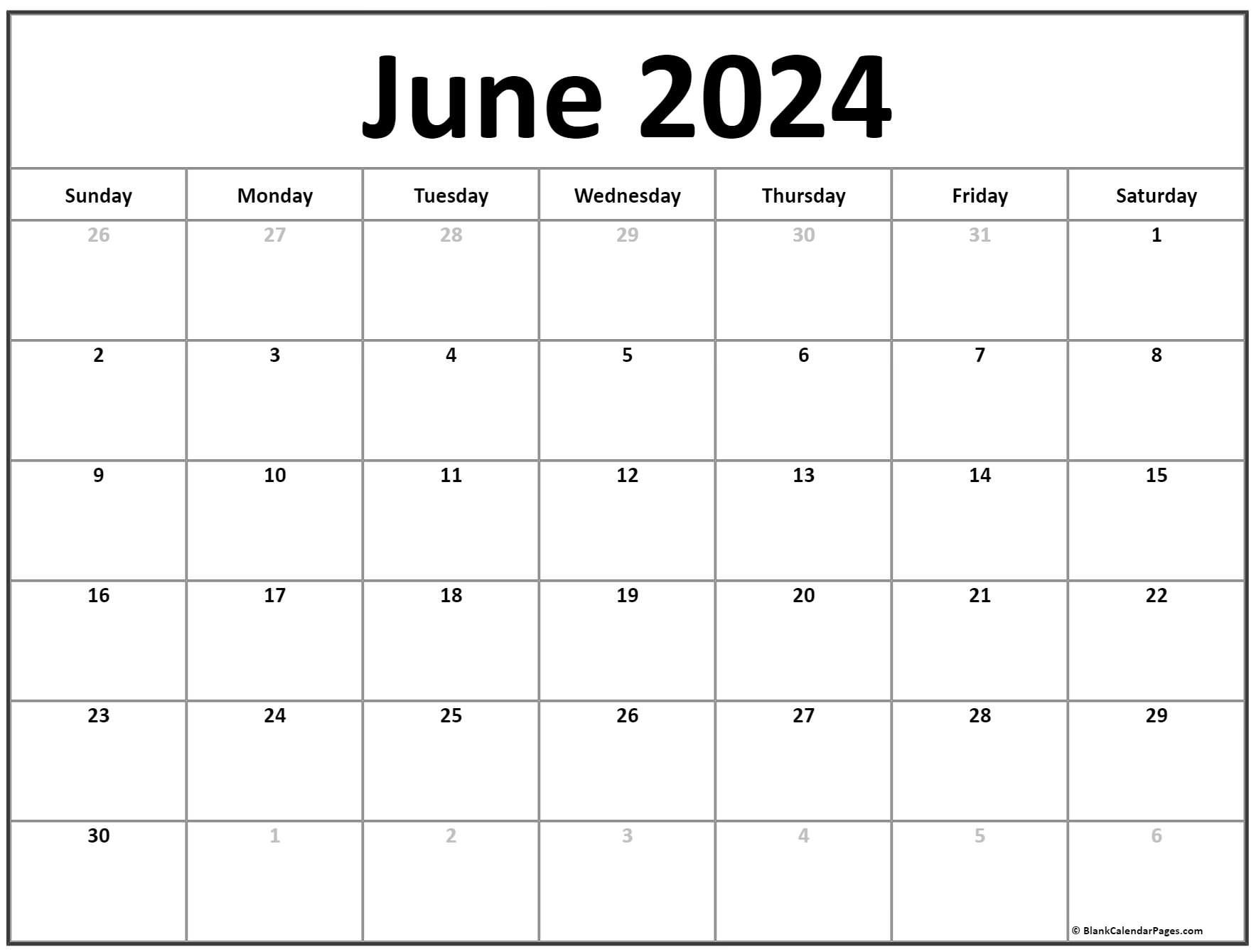
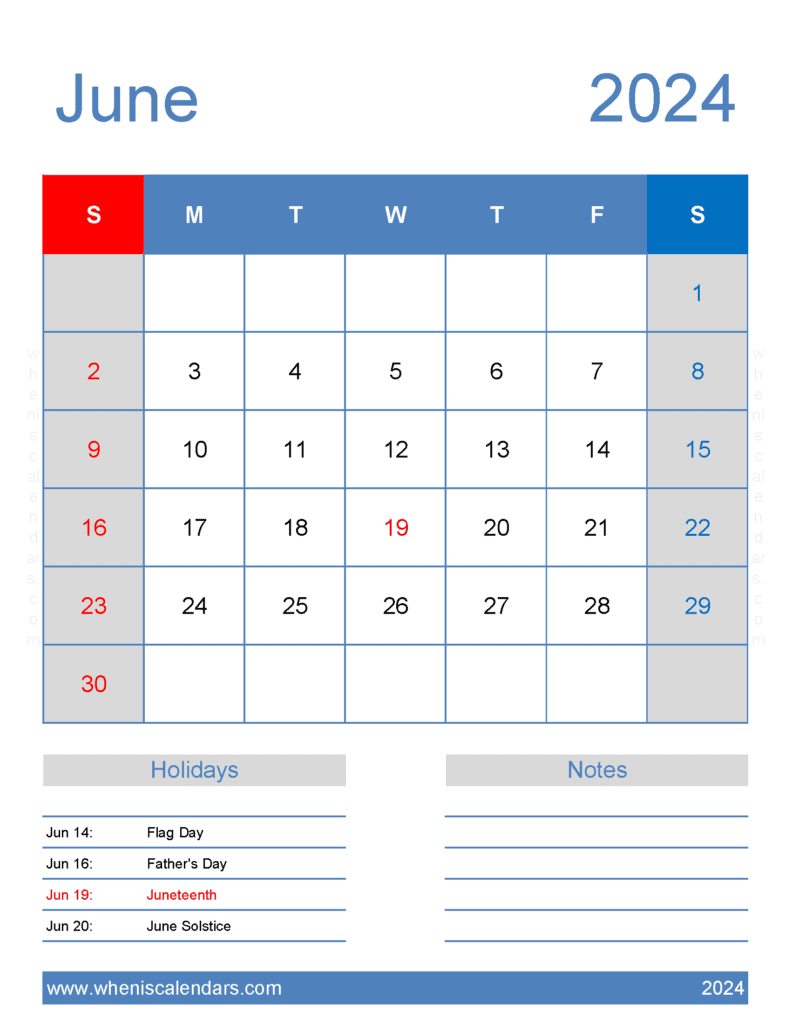
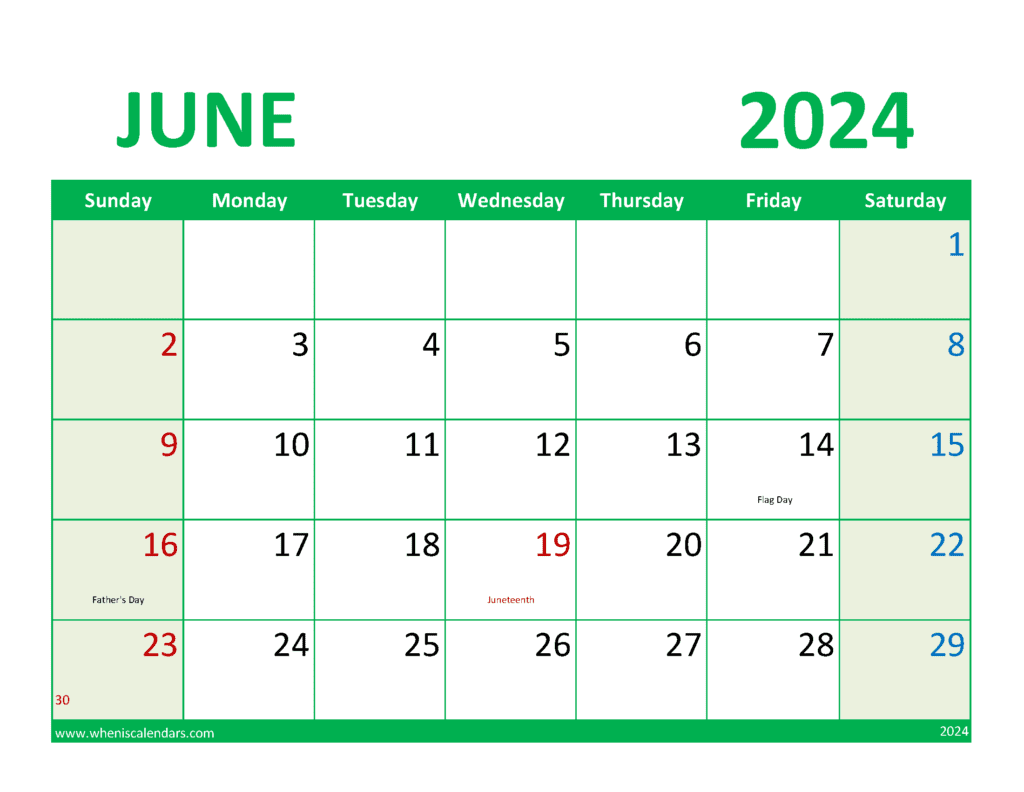
Closure
Thus, we hope this article has provided valuable insights into Monthly Calendar June 2024 Excel: A Comprehensive Guide. We appreciate your attention to our article. See you in our next article!